How to create shift templates and copy existing shifts?
Shift templates allow you to quickly assign your most-used shifts to employees without creating each shift from scratch.
To create a shift template, click on the '...' button on the upper right part of the Work schedules section. Select 'Shift templates' from the menu.
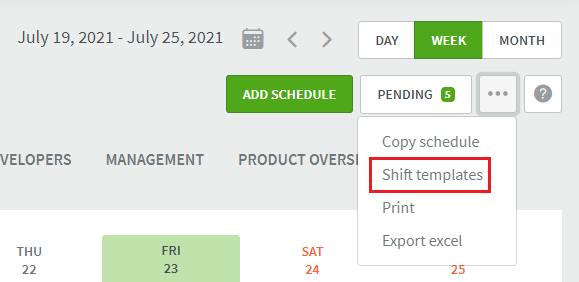
This will open the template menu. Here you can see and edit or delete your existing templates or create new ones. To do so, click 'New template'.
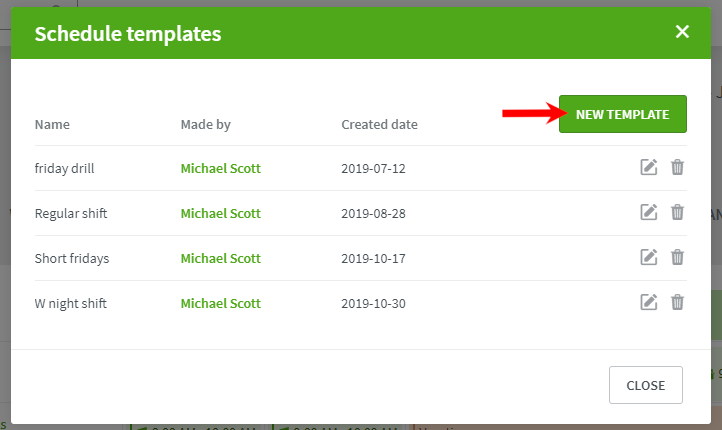
In the template creation menu, you can enter the Name of the shift and add details about the shift times, minimum working hours and repetition frequency, if needed, similarly to creating a new shift. When you have selected the needed details, click Save.
Now the template will be available for selection when creating new shifts from the template drop-down menu. Selecting the template will apply all of the details to the shift you are creating.
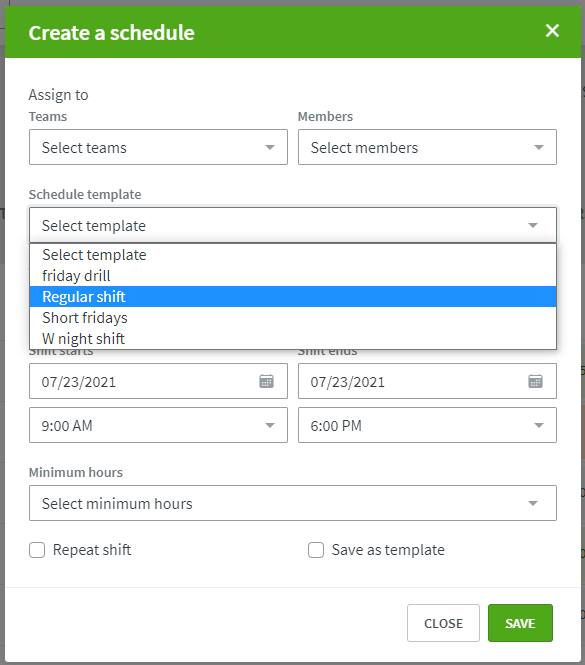
There is also an option to Copy the current shifts to the next time period. To do so, use the 'Copy schedule' option under the '...' button.
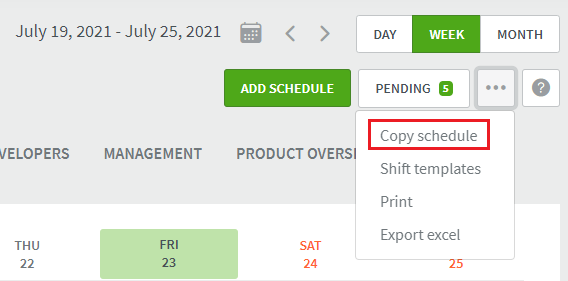
This will copy the currently selected day or week to the next period, depending on what view you are using. For example, if you view the week of 12.08 - 18.08, pressing the 'Copy schedule' option will copy all of the schedules from that week over to the 19.08 - 25.08 week.