What is MyDeskTime page and what can I find there?
MyDeskTime section is the first page that opens and the main one to check your stats of the day, week, or month.
This page is always available and visible for every user to keep up with their activities and tracked times.
In this section you will find all the information about:
1. Arrival Time
The time when you have logged in to the desktop app or the start of one of the manual time tracking options. It is also possible to set an automatic start with the computer about which you can read more here. In case you have logged in later than the Working day star in your settings or schedule, the section will turn red to notify you that the arrival is after the assigned time.
2. Left Time
This is the time of the last tracked activity on the computer. To stop tracking you can log out of the desktop app or turn off the computer in general. If you are tracking the time manually then it is necessary to stop the Web or Mobile timer: or also the Left Time will be the end time of a Calendar event or added Offline time. If you have logged out earlier than the assigned end of the Working day, the window will turn red.
3. Productive Time
The total time spent actively using only your assigned Productive applications, websites, and programs.
4. DeskTime Time
The total active time spent on all level applications, websites, and programs.
5. Time at Work
The total time from the Arrival till the Left Time, which would include all the tracked time and any Idle, Deleted, or Private time, as well.
6. Place in Group and Company
This is your ranking and position in your team and then the whole Account based on the effectiveness percentage.
7. Effectiveness
The percentage of your Productive time divided by the "minimum hours" in your settings or schedule. This will be the most precise at the end of the day as the percentage is increasing the more hours you are working.
8. Productivity
The percentage of your Productive time divided by the total DeskTime Time. A lower productivity percentage does not necessarily mean that you are slacking or working unproductive but is more a sign that you should check and might need to adjust the productivity level of Neutral or even Unproductive apps.
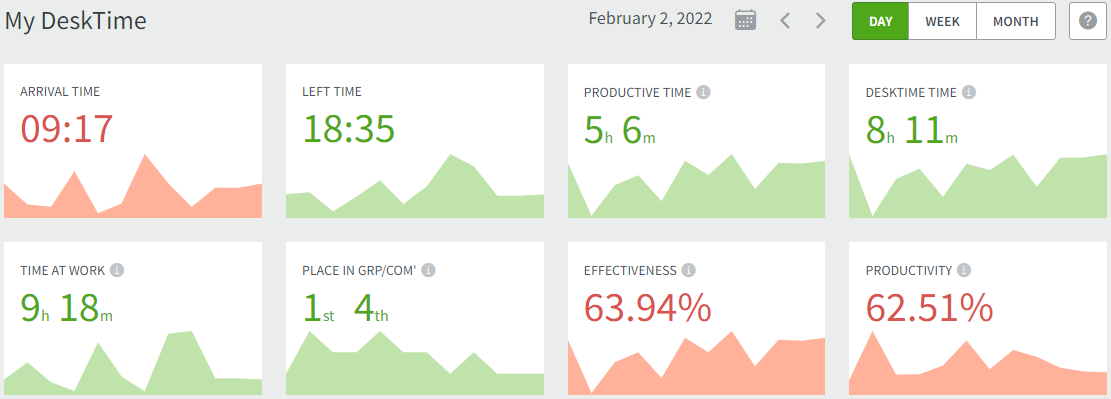
9. Productivity Bar
Here you will find all your activities of the day - your tracked time divided into 5 min segments with more details of the used apps and URLs and colored in green/gray/orange - the colors of the productivity level. Also, it will show any manually added time, Private and Deleted time periods if there are any, and your Idle or inactivity times of the day.
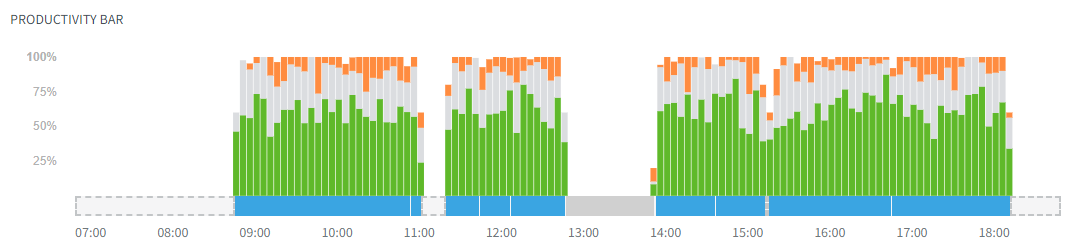
10. Projects Bar
If you use the Projects section and project tacking function, here you will find all the Projects and Tasks you have been working on and time periods when and duration of them.

11. Shifts
All the information of your shifts assigned in the Work Schedule - the date and shift's start/end time, then the Arrival and Left Time considering shift (max 15min before and after), Time at work, Idle and Offline times during the shift, and Productivity and Effectiveness.

12. List of tracked applications and URLs
Here you will find all the applications and URLs that you have been working on and the time spent on them during the selected time period. The applications are categorized into Productive, Neutral, and Unproductive. You can hover over each app and see more detailed window titles and more specific time spent on those, as well. If you are an Admin or Owner of the account, from here you can also change the productivity level of them for the whole account or the team that the user is part of.
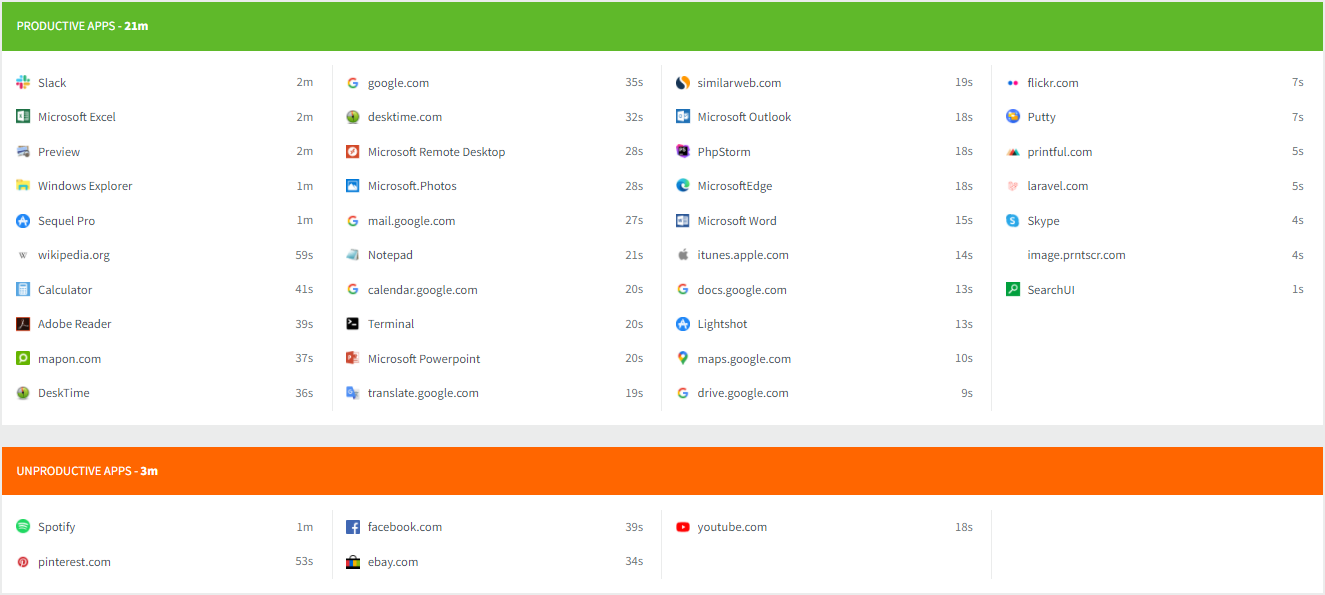
13. Categories
A bar chart of all your used programs and websites categorized by their type - E-mail, Social Media, Office apps, Entertainment, News, Undefined or any other or any of your own category added to the account.

14. Projects
In this list, you will find the total time worked on all the projects, and also a more detailed view of those projects and tasks and time spent in each of them.
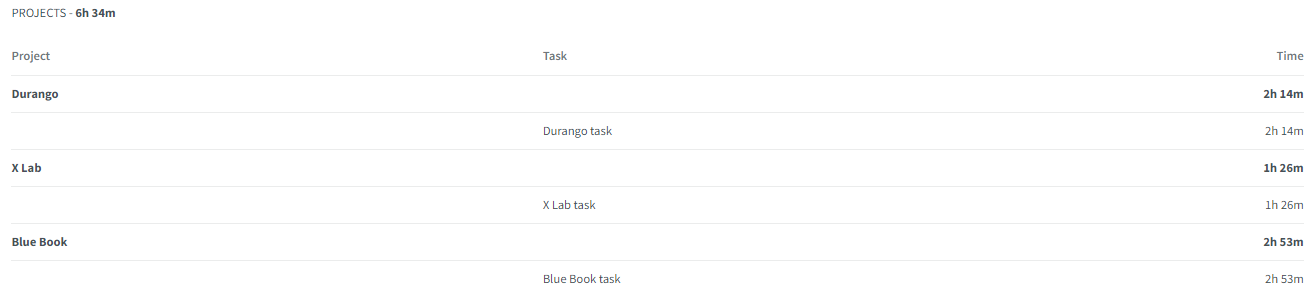
15. Screenshots
If you have the screenshots feature enabled and visible for users, then you will see your own screenshots on the bottom of the page with the program's name in the image, productivity percentage, and the time when it was taken. If you are an Admin or Owner of the account, you also can delete or download them from this same page.
