Las actividades principales que hacer después de crear su cuenta
Si ha creado su cuenta de DeskTime e invitado a los miembros de su equipo a unirse, y se aseguró de que todos hayan instalado la aplicación DeskTime, es hora de configurar su cuenta para que coincida con sus necesidades de seguimiento.
1. Organizar los empleados en equipos
En DeskTime, puede agrupar empleados en equipos, como Marketing, Administración, etc. Para crear un equipo de empleados, vaya a Ajustes → Equipos y haga clic en el botón 'Añadir nuevo equipo'. Una vez que se ha creado un equipo, puede editar sus ajustes haciendo clic en icono 'Editar'.
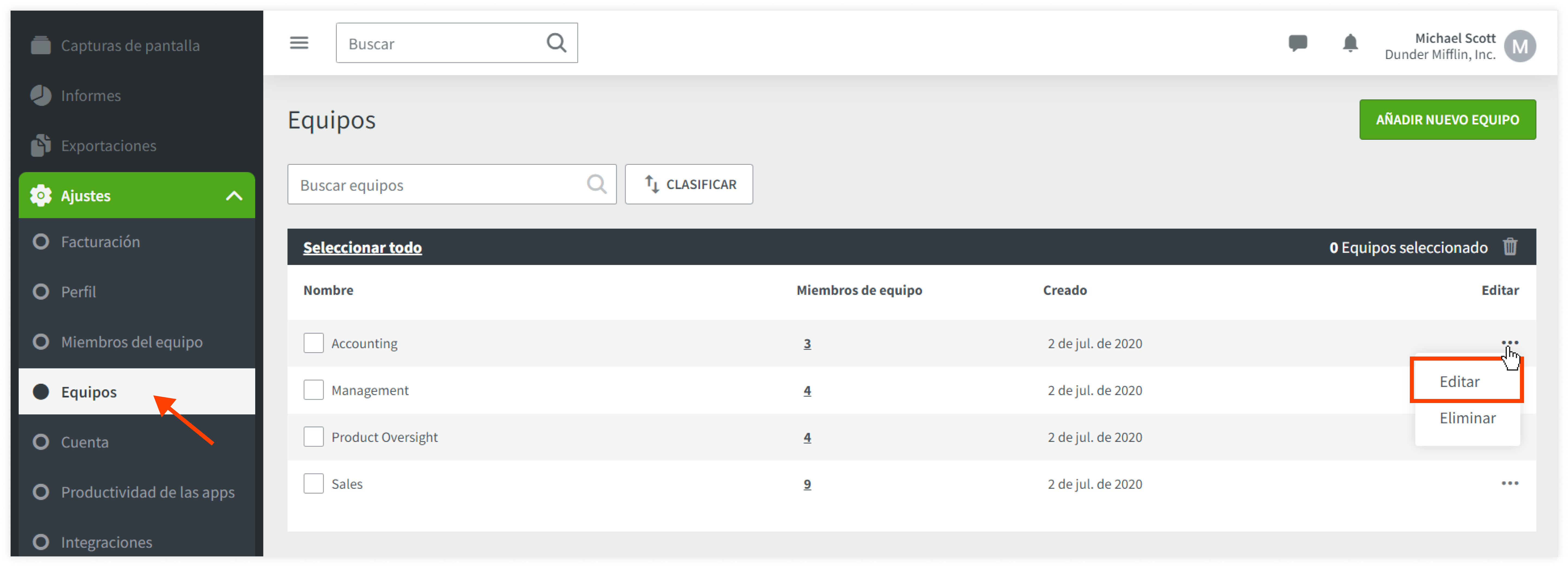
Desde este menú, puede agregar empleados al equipo y editar todos los ajustes por separado para los miembros de este equipo.
.png)
2. Establecer los tiempos de trabajo y seguimiento
La mayoría de los ajustes en DeskTime se pueden cambiar en cualquier nivel - para toda la cuenta, para un equipo o para un solo empleado.
Lo más importante para configurar al principio es Días de trabajo - qué días y horas DeskTime debe esperar sus empleados para estar en el trabajo. La configuración de horas mínimas indica cuántas horas productivas espera que sus empleados estén en sus computadoras cada día.
.png)
En la sección Días de seguimiento, puede marcar qué días y horas la aplicación de escritorio DeskTime realizará un seguimiento de los detalles de sus empleados. De forma predeterminada, los sábados y domingos no estarán habilitados, así que enciéndelos si tus empleados pueden trabajar los fines de semana.
.png)
3. Opcional - habilitar capturas de pantalla
Para encontrar algunas ideas sobre cómo utilizar mejor las capturas de pantalla, lea nuestro blog sobre ellos aquí.
.png)
4. Configurar los niveles de productividad de la aplicación
Una vez que se haya hecho un seguimiento de algún tiempo, todos los sitios web y aplicaciones visitadas aparecerán en la sección Productividad de aplicaciones. Desde aquí, puede organizarlos en niveles de productividad - Productivo, Neutral e Improductivo.
Para ello, marque cualquier aplicación que desee mover a una sección diferente y elija el nivel de productividad de la lista desplegable a continuación. Después de confirmar, estas aplicaciones se moverán después de un corto tiempo.
.png)
También puede abrir un equipo en la parte superior de la lista para cambiar específicamente los niveles de productividad para este equipo.
.png)
5. Asignar derechos de administrador a los leads del equipo
Para convertir a un empleado en administrador, vaya a Ajustes → Miembros del equipo y edite el usuario que deseas cambiar. En la sección Administración, puede elegir un rol para el empleado y asignarle equipos si convierte al empleado en Administrador de usuarios o Gestor de usuarios.
Para ver las diferencias entre los roles de usuario, lea este artículo.
.png)
6. Habilitar los informes automáticos
Los informes de correo electrónico diarios, semanales o mensuales se pueden habilitar para el propietario o administradores de la cuenta. Para hacer eso, vaya a Ajustes → Miembros del equipo y edite el empleado respectivo.
7. Integre su calendario en DeskTime
Para ayudar a administrar su línea de tiempo, puede integrar su calendario de Google o Outlook en su cuenta de DeskTime. Para hacerlo, dirígete a la sección Integraciones y usa el botón 'Activar' en el calendario respectivo.
Una vez que integre un calendario, DeskTime tomará nota de los eventos introducidos en el calendario. Si no está rastreando el tiempo durante el evento, después, el evento será marcado en su línea de tiempo como tiempo productivo y se le darán los detalles del evento como 'Hora del calendario'.
8. Explore la sección de Miembros del equipo
Como administrador, la sección de Miembros del equipo le dará información en vivo sobre lo que sus empleados están trabajando. En la lista, puedes ver los detalles de asistencia - a qué hora llegó hoy cada empleado, a qué hora se fue y cuánto tiempo ha pasado trabajando.
Lo más importante es que puedes ver en qué aplicación está trabajando cada empleado y qué proyecto están rastreando si lo hay. La lista se mantendrá actualizada, por lo que siempre se puede saber lo que está pasando durante el día.
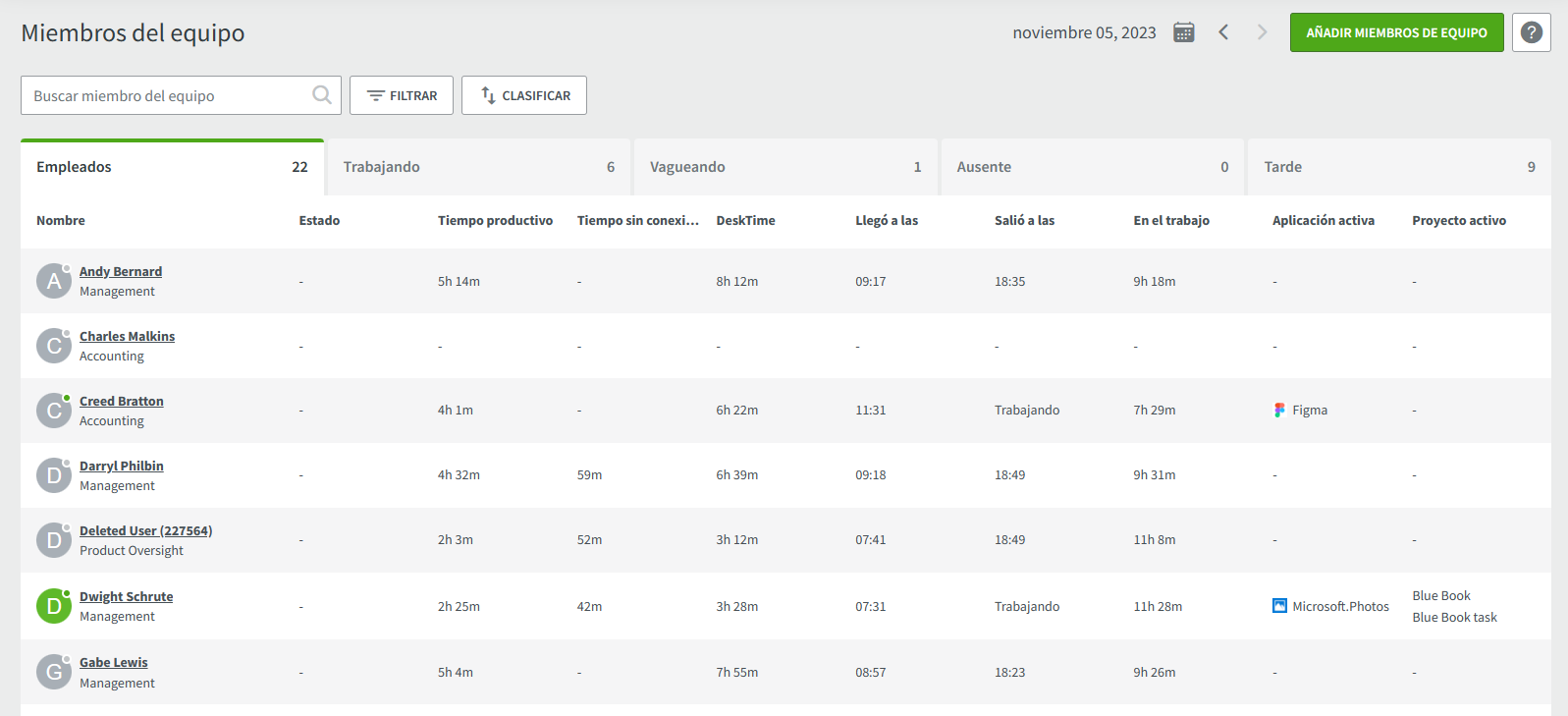
9. Explore la sección Informes
Una vez que sus empleados hayan rastreado los datos, puede ver los resultados en la sección Informes. Aquí verá la productividad de todos, las horas de seguimiento, así como quién llegó tarde, ausente o registró en cualquier momento manualmente. Aprender a filtrar y navegar por la sección de Informes le permitirá ver cómo está funcionando su empresa.
.png)
En la parte superior derecha, puede cambiar el período de tiempo para los datos a una semana o un mes y navegar a diferentes períodos con los botones de flecha. Las listas de 'Equipos' y 'Miembros' le permitirán filtrar empleados o equipos específicos que se mostrarán en los informes.
Hay 6 tipos de informes disponibles:
- Resumen - muestra la asistencia y la productividad de los empleados
- Comparar por miembros - le permite comparar equipos o empleados para sus resultados
- Comparar por fecha - le permite comparar los resultados de un equipo o un empleado en diferentes períodos de tiempo
- Horas extras - muestra qué empleados llegan temprano y se quedan hasta tarde en el trabajo
- Visión general de los proyectos - muestra qué proyectos están siendo rastreados y las horas que pasan en ellos
- Proyectos - le permite filtrar proyectos específicos para ver las estadísticas de los empleados sobre ellos
10. Crear exportaciones de datos
Para ver informes detallados con todos los datos de seguimiento, tendrá que ir a la sección Exportaciones. Aquí puede elegir uno de los 11 tipos de exportación disponibles haciendo clic en cualquiera de ellos. Una vez que haya llegado a la página de creación, siga estos pasos:
- Opcionalmente, introduzca un título para su exportación
- Seleccione un período de tiempo de los períodos preestablecidos o utilizando el calendario.
- Seleccione qué miembros del equipo/ empleados para tomar los datos de
- Seleccione cómo agrupar los datos - por días, semanas o meses
- Elija exportar los datos como un archivo Excel o CSV
- Haga clic en 'Crear exportación'
Cuando haya terminado, se le llevará a la sección 'Historial de exportación', donde se preparará su exportación recién generada. Puede llevar un tiempo si su exportación contiene una gran cantidad de datos. Una vez hecho, puede descargarlo usando el botón 'Descargar'.
.png)
11. Establecer los horarios de los empleados
En la sección Horarios de trabajo, puede asignar horas de trabajo específicas para sus empleados en forma de turnos. Con esta función, puede asignar turnos nocturnos y múltiples turnos al día, así como especificar si su empleado va a trabajar desde casa o en la oficina.
.png)
Para asignar un cambio a un empleado, pulse el botón 'Añadir horario'. Esto abrirá el menú de creación de cambios:
.png)
Desde aquí seleccione los empleados o equipos a los que desea aplicar el turno, así como para marcar si los empleados estarán en la oficina o trabajando de forma remota. Después de eso, marque la fecha y los horarios de inicio y fin del turno, incluyendo las horas mínimas que sus empleados necesitan para trabajar.
Si desea copiar el cambio a varios días, utilice la opción 'Repetir turno'. Allí, marque los días para forzar el cambio y hasta qué fecha se debe copiar el cambio en el calendario.
Después de hacer clic en 'Guardar', los turnos se aplicarán a sus empleados. Para una inmersión más profunda en todas las características de la sección de horarios de trabajo, echa un vistazo a la sección de preguntas frecuentes aquí.
12. Establecer las ausencias de los empleados
Del mismo modo, en el calendario de Ausencias, puede establecer ausencias planificadas de sus empleados, como vacaciones, días de descanso, viajes de negocios o días de enfermedad.
.png)
Para crear una ausencia en el calendario, haga clic en el botón 'Añadir tiempo de ausencia'. Esto abrirá una nueva ventana. A partir de ahí, seleccione qué empleados solicitar la ausencia. A continuación, elija un tipo de ausencia y elija las fechas para usar esta ausencia. Por último, haga clic en 'Guardar'.
En los días con ausencia, sus empleados no serán considerados como desaparecidos o tarde, así como sus compañeros de equipo podrán ver cuando sus colegas van a estar ausentes en el calendario.