¿Cómo crear y iniciar el seguimiento de un proyecto?
Hay tres formas de crear un proyecto.
1. La forma más rápida es hacerlo desde el menú de la aplicación:
- Haga clic con el botón derecho del ratón en el icono DeskTime, que se encuentra en la barra de tareas del escritorio;
- Encuentre la opción "Administrador de proyecto - Iniciar/Detener/Crear" y haga clic;
![]()
- Se abrirá una ventana en la que tendrá que asignar un nombre al proyecto y a la tarea;
- Una vez que haya asignado un nombre a su proyecto, haga clic en "Iniciar" para empezar el seguimiento del tiempo de este proyecto.
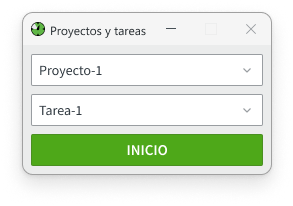
NB! Es la forma más rápida de crear un proyecto, pero en este caso la información que puede introducir es limitada y al principio solo se lo puede asignar a sí mismo.
2. Si desea añadir más detalles sobre el proyecto y la tarea y asignarlos a otra persona, puede hacerlo a través de la sección Proyectos:
- Abra la aplicación DeskTime;
- Vaya a Proyectos;
- En la esquina superior derecha encontrará un botón verde que dice "+Nuevo proyecto".
![]()
Así podrá:
- asignar proyectos a todos los miembros de la empresa;
- asignar proyectos a empleados específicos;
- establecer tarifas horarias por proyecto;
- establecer un presupuesto estimado para el proyecto;
- añadir descripciones a las tareas para facilitar más información,
- y mucho más.
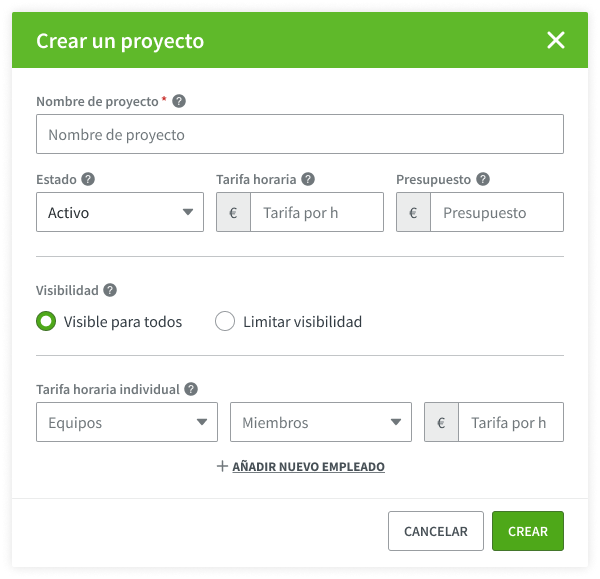
3. La tercera opción es importar las tareas y proyectos desde la aplicación de gestión del equipo (como Jira, Asana, etc.), integrándola con DeskTime. De este modo, los proyectos creados allí se importarán automáticamente a DeskTime y no tendrá que volver a crearlos para empezar el seguimiento del tiempo. Lea más sobre integraciones de aplicaciones de gestión de proyectos aquí.
¿Cómo iniciar el seguimiento de un proyecto?
Para iniciar el seguimiento de un proyecto, haz clic con el botón derecho del ratón en el icono DeskTime de la barra de tareas de tu escritorio y selecciona "Administrador de proyecto - Iniciar/Detener/Crear" . Allí podrá encontrar proyectos ya existentes o crear otros nuevos.
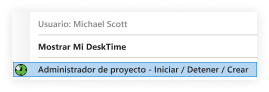
También puedes elegir el proyecto en el que has estado trabajando recientemente en ''Proyectos y tareas recientes''.

Consulta estos artículos con directrices útiles para utilizar el temporizador de proyectos y el menú rápido para macOS y Linux:
Cómo usar el temporizador de proyectos y el menú rápido para macOS?
Cómo usar el temporizador de proyectos y el menú rápido para Linux?