¿Cómo crear un turno?
La función de programación de turnos le permite administrar los días de trabajo de sus empleados con facilidad. Cree turnos de acuerdo con su horario de trabajo específico, cree turnos nocturnos y más.
Para crear un cambio, vaya a la sección Horarios de trabajo, y en la esquina superior derecha presione el botón AÑADIR HORARIO.

Esto abrirá un menú para crear un nuevo turno:
1. Asignar a: Seleccione un equipo o empleados específicos a los que desea asignar los turnos.
2. Descripción: Deje una descripción para el turno que los usuarios verán en su barra de productividad en la fecha seleccionada; que puede ser cualquier cosa como unas tareas específicas, eventos especiales o cosas importantes a tener en cuenta durante ese turno.
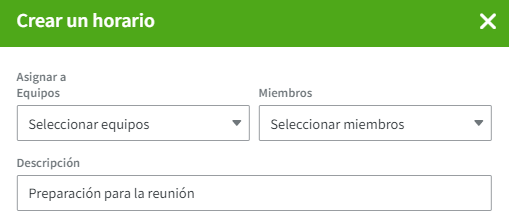
3. Plantilla de horario: Seleccione una plantilla ya existente para agregar rápidamente la información de horario necesaria.

4. Trabajo desde: Elija desde dónde va a trabajar - Officina o Remoto. La ubicación será visible para sus colegas en la sección de Miembros del equipo y también en la cuadrícula del calendario de trabajo. Esta información también se puede exportar con la exportación de Horario de Trabajo.
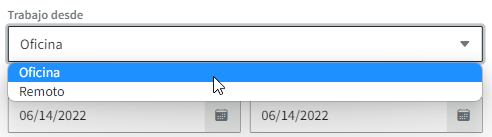
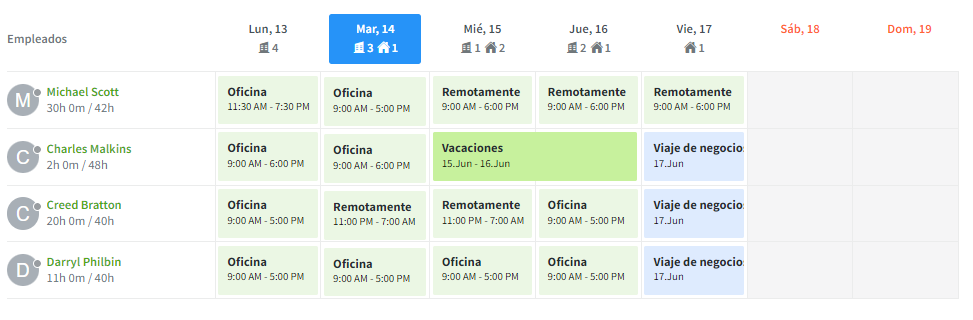
5. Horarios comienza/termina: Seleccione la fecha y la hora en que comienza el turno - para los turnos diurnos seleccione la misma fecha. Para los turnos nocturnos, que van sobre la medianoche, seleccione apropiadamente las fechas cuando el turno comienza y termina.
6. Horas mínimas: Seleccione las horas mínimas que se espera que el usuario trabaje de forma productiva durante el turno. Si los horarios de turno incluyen el almuerzo u otras pausas, descárguelos de las horas mínimas de trabajo. Esta función le permite rastrear la cantidad específica de tiempo que su empleado debe estar trabajando activamente en la computadora; los datos de efectividad se calcularán utilizando estas horas mínimas especificadas.
7. Repetir turno: Para aplicar el turno creado durante varios días, semanas o incluso meses, marque la casilla 'repetir turno'. En el cuadro del calendario seleccione la fecha de finalización hasta cuándo repetir este horario y se aplicará automáticamente a todos los períodos de tiempo seleccionados.
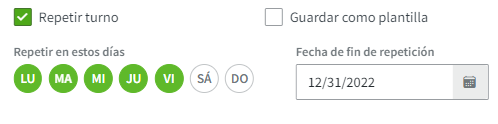
8. Guardar plantilla: Marque la casilla de verificación si desea guardar el horario creado como una plantilla y utilizarlo de nuevo en el futuro. Escriba el nombre de la plantilla para encontrarlo más fácil en la lista más adelante.
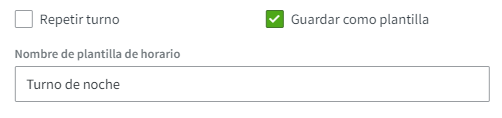
9. ¡No olvide hacer clic en GUARDAR!
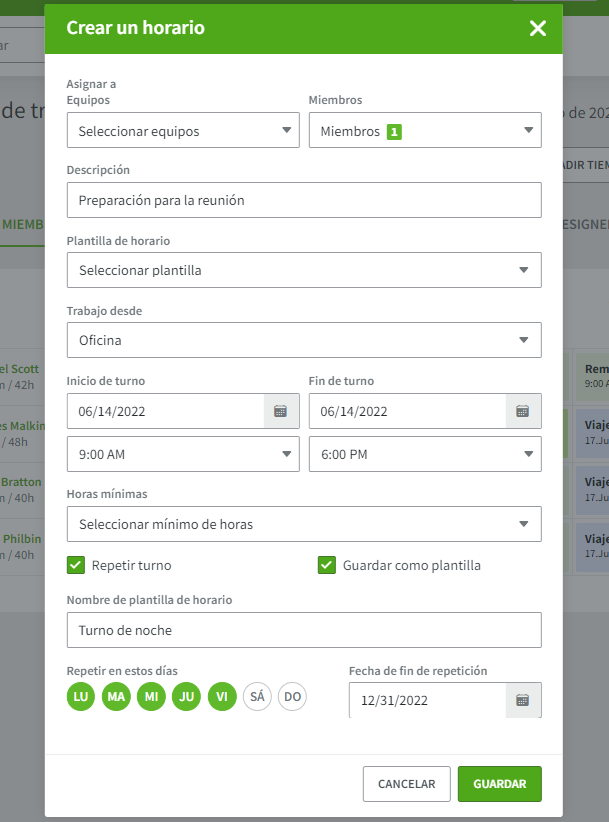
Ahora ha creado con éxito un cambio. Aparecerá en la sección Mi Desktime, haciendo un seguimiento de su día de trabajo y los tiempos de llegada en comparación con el turno.
Tenga en cuenta que:
- Todos los turnos creados por los usuarios del rol de empleado de forma predeterminada deben ser aprobados por el propietario de la cuenta o un administrador. Descubra cómo hacerlo aquí.
- Puede deshabilitar la función para aprobar los turnos de los usuarios en todos los niveles de Ajustes → OTRO, lo que significa que cada usuario podrá agregar sus turnos según sea necesario sin la aprobación adicional del administrador o del propietario.

- El tiempo no se rastreará en los días en que el seguimiento está desactivado, incluso si se planea un cambio. Obtenga más información sobre la configuración de los días de seguimiento aquí.