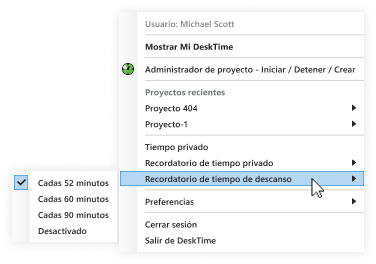¿Cómo utilizar DeskTime como empleado?
Contenido
1. Introducción: cómo empezar a realizar un seguimiento de su tiempo.
2. Estadísticas: qué indican todas las estadísticas de seguimiento.
3. Medición de la productividad: cómo mide DeskTime el tiempo productivo.
4. Adición de tiempo de forma manual : cómo añadir actividades sin conexión a su cronograma.
5. Fichaje de salida y privacidad: cómo gestionar el tiempo cuando se hace seguimiento a su ordenador.
6. Seguimiento de proyectos : cómo realizar seguimiento a proyectos y tareas con DeskTime.
7. Adición de tiempo de proyectos de forma manual : cómo introducir el tiempo de un proyecto en su cronograma.
8. Uso del calendario con los horarios de trabajo : consulta de turnos asignados y solicitudes.
9. Uso del calendario de ausencias : consulta de sus ausencias planificadas y solicitudes.
10. Integración de los calendarios de Google/Outlook: cómo añadir eventos del calendario a su cronograma.
11. Temporizador de pausas automático: cómo activar recordatorios para realizar pausas en el trabajo.
1. Cómo empezar
El administrador de la cuenta de la empresa le enviará una invitación por correo electrónico con su usuario y contraseña de DeskTime.
Después de recibir el correo electrónico, tendrá que descargar la aplicación DeskTime. La va a necesitar para empezar a hacer el seguimiento. Después de instalar y ejecutar la aplicación, tendrá que iniciar sesión. DeskTime abrirá una ventana del navegador para completar el proceso de autenticación y volverá a la aplicación de escritorio una vez que haya iniciado sesión.
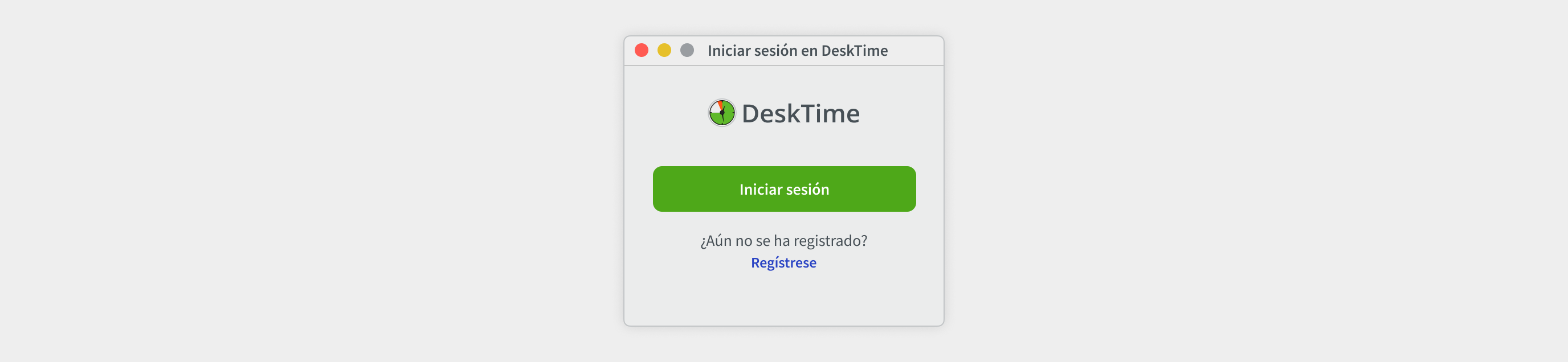
Ahora debería ver un icono de DeskTime en su barra de tareas. Si hace clic en él, accederá a sus estadísticas de DeskTime. También puede hacer clic con el botón derecho en el icono de la aplicación para obtener más opciones.
![]()
Para ver un vídeo detallado de la configuración,eche un vistazo aquí.
2. Qué significan las estadísticas
.png)
- Hora de llegada : la primera hora a la que se hizo seguimiento a cualquier hora de ese día.
- Hora de salida : la última hora a la que se hizo seguimiento a cualquier hora de ese día.
- Tiempo de DeskTime : tiempo pasado en su ordenador + cualquier tiempo introducido manualmente.
- Tiempo productivo : tiempo total dedicado a aplicaciones productivas.
- Tiempo en el trabajo : tiempo total desde que llegó y se conectó hasta su último registro de tiempo.
- Tiempo de inactividad : cualquier período de tiempo en el que haya estado alejado del ordenador o inactivo.
- Tiempo sin conexión : tiempo introducido manualmente en su cronograma.
- Tiempo privado : tiempo utilizado para cuestiones personales. Obtenga más información sobre el tiempo privado aquí.
- Efectividad : tiempo productivo dividido por las horas mínimas del día expresado en porcentaje.
- Productividad : porcentaje del tiempo que se ha pasado en el ordenador en aplicaciones productivas.
3. Medición de la productividad
.png)
La "barra de productividad" muestra un desglose de su día. Todas las aplicaciones rastreadas aparecerán aquí con los colores que representan su nivel de productividad. Los vacíos en el cronograma significan "tiempo de inactividad", períodos en los que ha estado alejado del ordenador o ha estado inactivo en el ordenador durante más de tres minutos (este período podría ser más largo si lo cambian los administradores).
Los administradores de la cuenta de DeskTime gestionan las aplicaciones que se marcan como productivas y las que no.
4. Adición de tiempo de forma manual
Si necesita registrar una actividad relacionada con el trabajo en su cronograma de forma manual, haga clic en un período de tiempo inactivo, introduzca una descripción para ese período y seleccione un nivel de productividad, luego guarde los cambios. Dependiendo de la configuración de la cuenta, es posible que un administrador tenga que aprobar la solicitud antes de que se añada a sus horas.
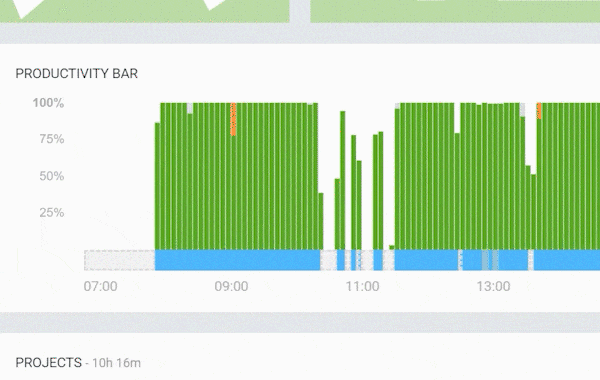
5. Fichaje de salida y privacidad
Después de iniciar sesión en la aplicación de control del tiempo por primera vez, DeskTime se iniciará con su equipo y con el seguimiento del tiempo en segundo plano. Si quiere que la aplicación deje de seguir sus actividades, existen dos maneras para hacerlo.
Tiempo privado: para detener temporalmente el seguimiento, haga clic con el botón derecho del ratón en el icono de DeskTime en su barra de tareas y haga clic en "Tiempo privado". Mientras esté activo, todo el seguimiento se detendrá hasta que vuelva a desactivar el tiempo privado haciendo clic de nuevo en la misma opción. El icono se volverá gris durante este tiempo para recordarle que el tiempo privado está activado.
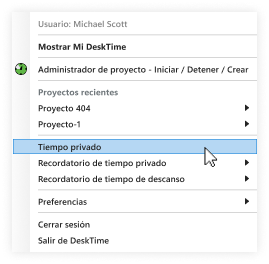
Cierre de sesión : para dejar de hacer el seguimiento de forma permanente, utilice las opciones "Cerrar sesión" o "Salir de DeskTime". La aplicación no registrará ningún tiempo mientras esté apagada o si no ha iniciado sesión. Para volver a registrar su tiempo, abra la aplicación o vuelva a conectarse a ella y el seguimiento se reanudará.
6. Seguimiento de proyectos
En la sección Proyectos puede ver todos los proyectos creados en la cuenta de DeskTime y, si abre un proyecto específico, podrá ver las tareas dentro de este. Puede hacer seguimiento del tiempo de un proyecto con el rastreador de proyectos de DeskTime.
Encuéntrelo haciendo clic con el botón derecho del ratón en el icono de DeskTime en su barra de tareas y después en la opción' "Crear un proyecto/búsqueda de un proyecto". Esto abrirá el temporizador. Aquí puede elegir un proyecto de la lista y una tarea dentro del mismo. Una vez que inicie el temporizador, todas las actividades se registrarán en este proyecto hasta que lo desactive o cambie a un proyecto diferente. Los proyectos registrados recientemente también aparecerán en el menú de iconos de la aplicación, permitiéndole cambiar de proyecto fácilmente.
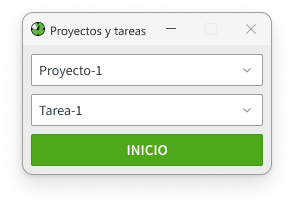
7. Adición de tiempo de proyectos de forma manual
En Mi DeskTime encontrará la barra de proyectos, con espacios vacíos bajo todo el tiempo rastreado. Al hacer clic en uno de ellos podrá asignar tiempo a un proyecto y a una tarea. También puede editar el tiempo en la ventana para aplicar el proyecto a un período de tiempo mayor.
.png)
8. Uso del calendario con los horarios de trabajo
En la sección Horarios de trabajo puede ver los turnos que tiene asignados y los de sus compañeros de equipo. El icono que se encuentra junto al turno también indica si la persona va a trabajar ese día desde la oficina o a distancia. El icono de la casa indica que está trabajando desde su domicilio.
.png)
Si su empresa no tiene un horario de trabajo establecido, puede utilizar esta sección para solicitar los horarios de sus turnos. Para ello, haga clic en el botón "Añadir horario", o en cualquier fecha vacía del calendario de su cronograma. Se abrirá una ventana de creación de turnos.
.png)
Aquí puede marcar si trabajará en la oficina o a distancia, la hora a la que empezará y a la que terminará, así como el número de horas que trabajará. Después de hacer clic en "Guardar", se creará una solicitud; sus jefes verán una notificación y aprobarán o rechazarán el turno después.
9. Uso del calendario de ausencias
Del mismo modo, en el calendario de ausencias puede ver sus ausencias previstas y las de sus compañeros, ya sean vacaciones, días de descanso, viajes de negocios o ausencias por enfermedad.
.png)
También puede utilizar el calendario para solicitar sus propias ausencias, como, por ejemplo, sus vacaciones. Para ello, haga clic en el botón "Añadir tiempo de ausencia", o en cualquier fecha vacía del calendario en su cronograma. Esto abrirá una ventana de creación de turnos. A partir de ahí, seleccione un tipo de ausencia y las fechas en las que desea hacer su solicitud y haga clic en "Guardar".
Esto creará una ausencia pendiente, que más tarde será aprobada o rechazada por uno de sus gerentes.
10. Integración de los calendarios de Google/Outlook
Para ayudarle a gestionar su calendario, puede integrar su calendario de Google o Outlook en su cuenta de DeskTime. Para ello, diríjase a la sección Integraciones y pulse el botón "Activar" del calendario correspondiente.
Una vez que haya integrado un calendario, DeskTime tomará nota de los eventos introducidos en este. Si no está haciendo un seguimiento del tiempo durante el evento, después el evento se marcará en su cronograma como tiempo productivo y se proporcionarán los detalles del evento como "Tiempo de calendario".
11. Temporizador de pausas automático
DeskTime tiene una opción para activar un recordatorio para hacer pausas. Encuéntrela haciendo clic con el botón derecho del ratón en el icono de la aplicación en su barra de tareas y buscando en "Recordatorio para hacer una pausa". Recibirá una notificación para hacer una pausa cuando haya trabajado durante el período de tiempo seleccionado sin descanso.