How do auto screenshots work?
The Screenshots feature allows DeskTime to capture users' computer screens at random time intervals throughout the work day. This way, managers can get better insights into their team members' work habits and understand how their team spends time at work. Screenshots are captured only through the desktop app.

The feature can be enabled for the whole company or specific users.
Screen capture for the entire company can be enabled under Settings → Account.
To enable screen capture for a few users, go to Settings → Team members, choose the user and click Edit. Scroll until the bottom of the page and tick the checkbox "Allow screen capture". Don't forget to save the changes!
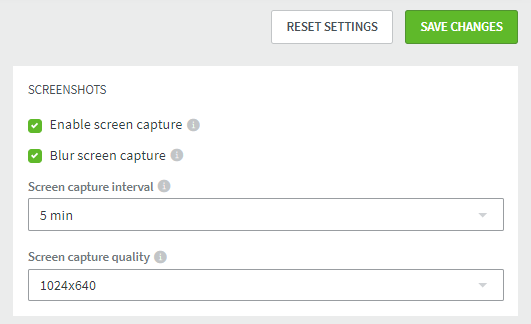
You can choose to blur or not to blur captured screenshots, as well as the time intervals and quality.
DeskTime will highlight all suspicious or unproductive screen captures, so you won’t have to go through all your screenshots. The ”suspicious” screenshots will be marked with an exclamation mark, while all ”unproductive” screenshots will have a red frame around them.
DeskTime will store all screenshots in a new section called Screenshots. Suspicious and unproductive screenshots will also be visible for Admins in the Dashboard. Each user can see their screenshots in their My DeskTime section unless the 'Hide screenshots' option is enabled in settings.
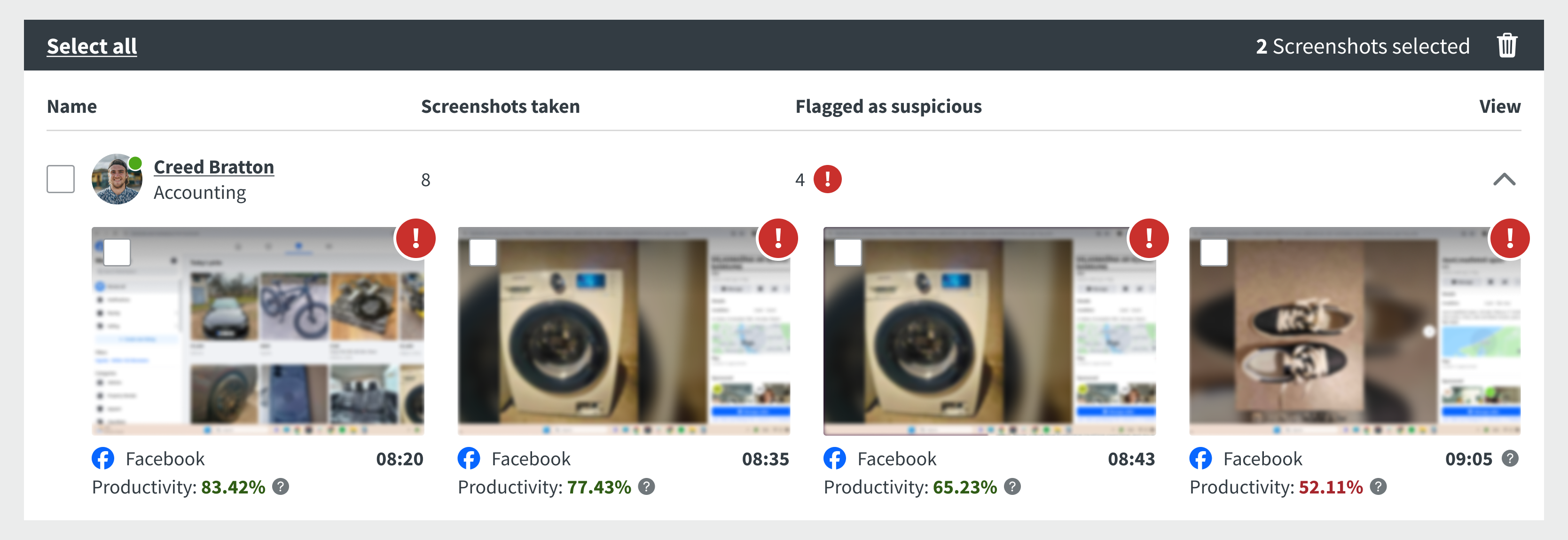
To learn more about Screenshots, read our blog - The complete guide to using the DeskTime screenshots.
If you need more help with setting up DeskTime Screenshots, you can take a look at our step-by-step video guide on how to get started!