How does 2FA work?
About this feature
Enable two-factor authentication (2FA) to add an extra layer of security to your DeskTime account. If your password is compromised or stolen, you’ll have peace of mind knowing that only you can sign in.
- Use two-factor authentication on any DeskTime plan
- Two-factor authentication must be set up on each DeskTime account individually. Currently, two-factor authentication isn't available for teams.
- Note: You can't configure two-factor authentication in DeskTime if you log in with single sign-on. You will need a DeskTime account password.
Set up 2FA
Step 1: Download and install an authentication app
Before you can set up 2FA on your account, you’ll need to download and install an authentication app on your device.
Here are a few options to get you started: Google Authenticator, Duo Mobile, 1Password, Authy, Microsoft Authenticator
Step 2: Enable 2FA in DeskTime
- Sign in to DeskTime, and visit your Profile page https://desktime.com/app/settings/profile
- Click the Enable two-factor authentication setting.
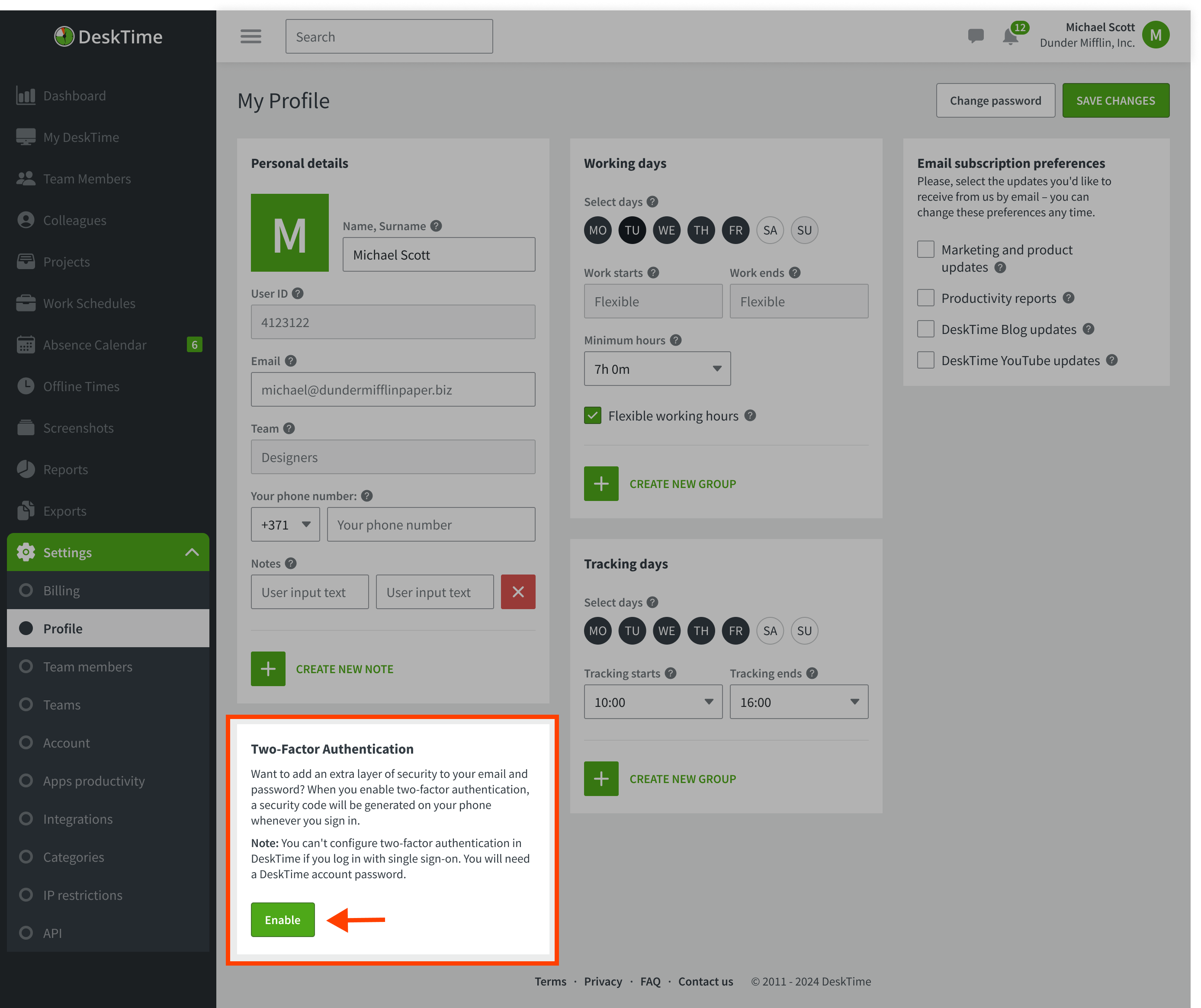
Note: You can't configure two-factor authentication in DeskTime if you log in with single sign-on. You will need a DeskTime account password. - Enter your DeskTime password to confirm your identity and click Confirm.
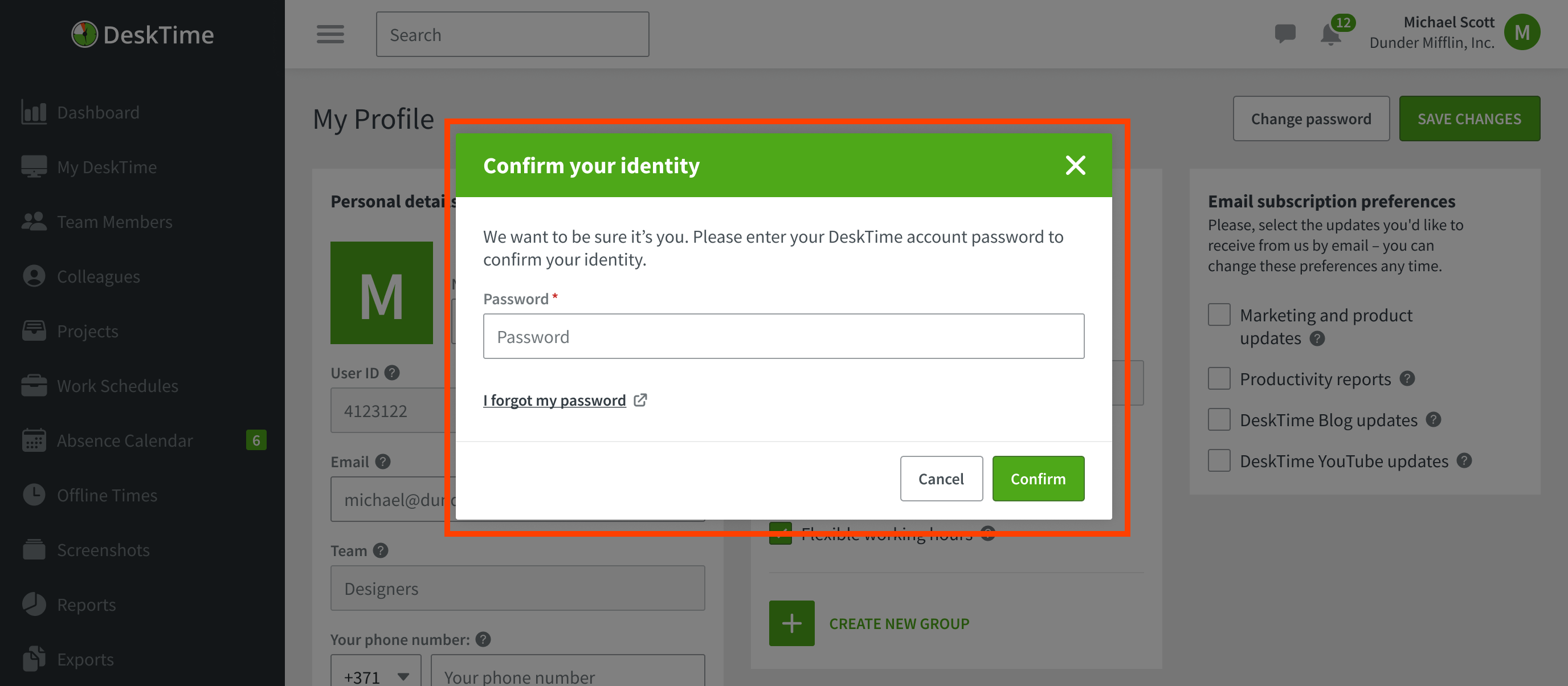
If you don’t remember the password, you can use the I forgot password option.
- Add a new account in the authenticator app. In most apps, you can do this by tapping the + icon.
- Scan the QR code using your device's camera. If you prefer, you can enter the key code by hand. To finish, press Next.
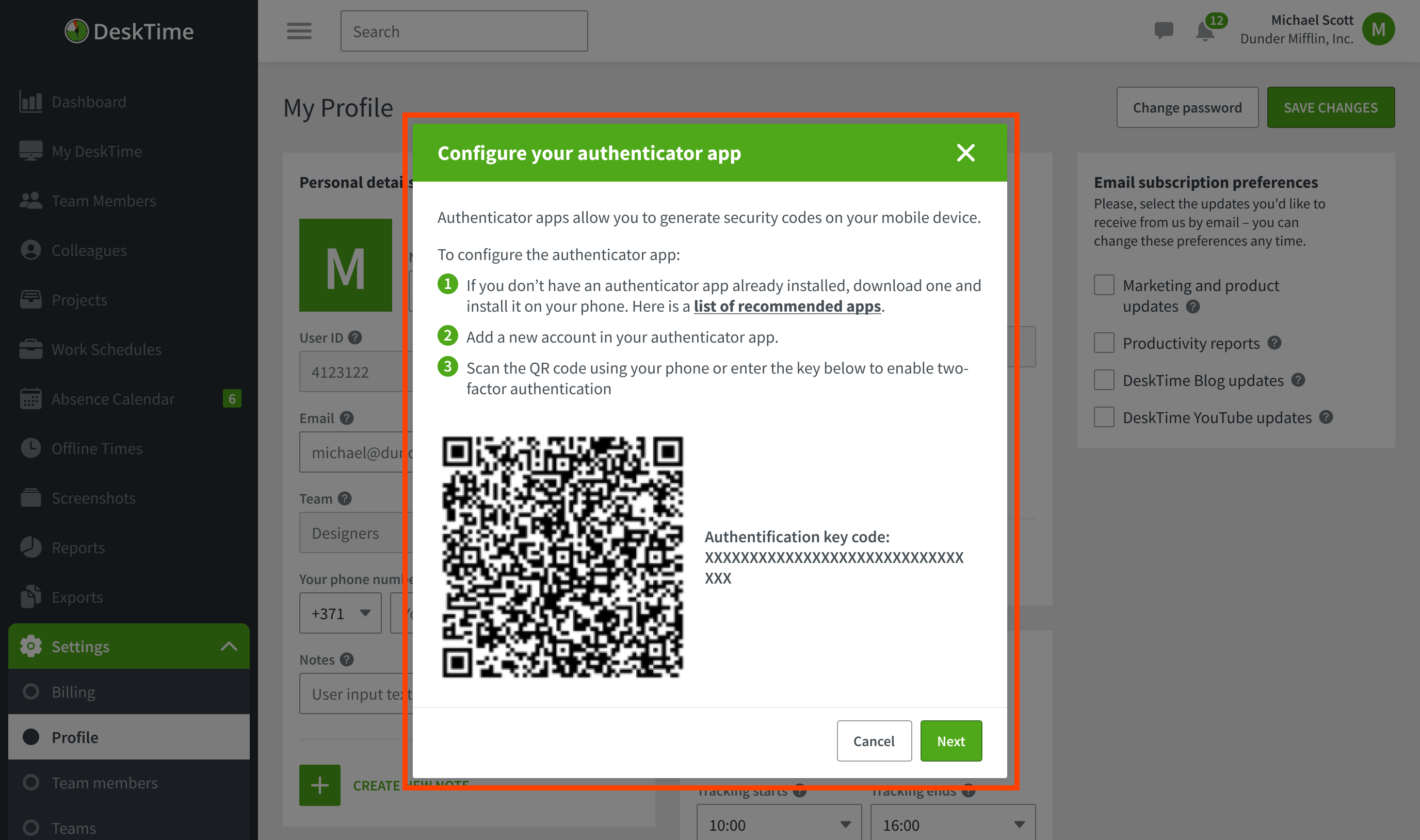
- Enter the 6-digit verification code that your authentication app generates and click Confirm.
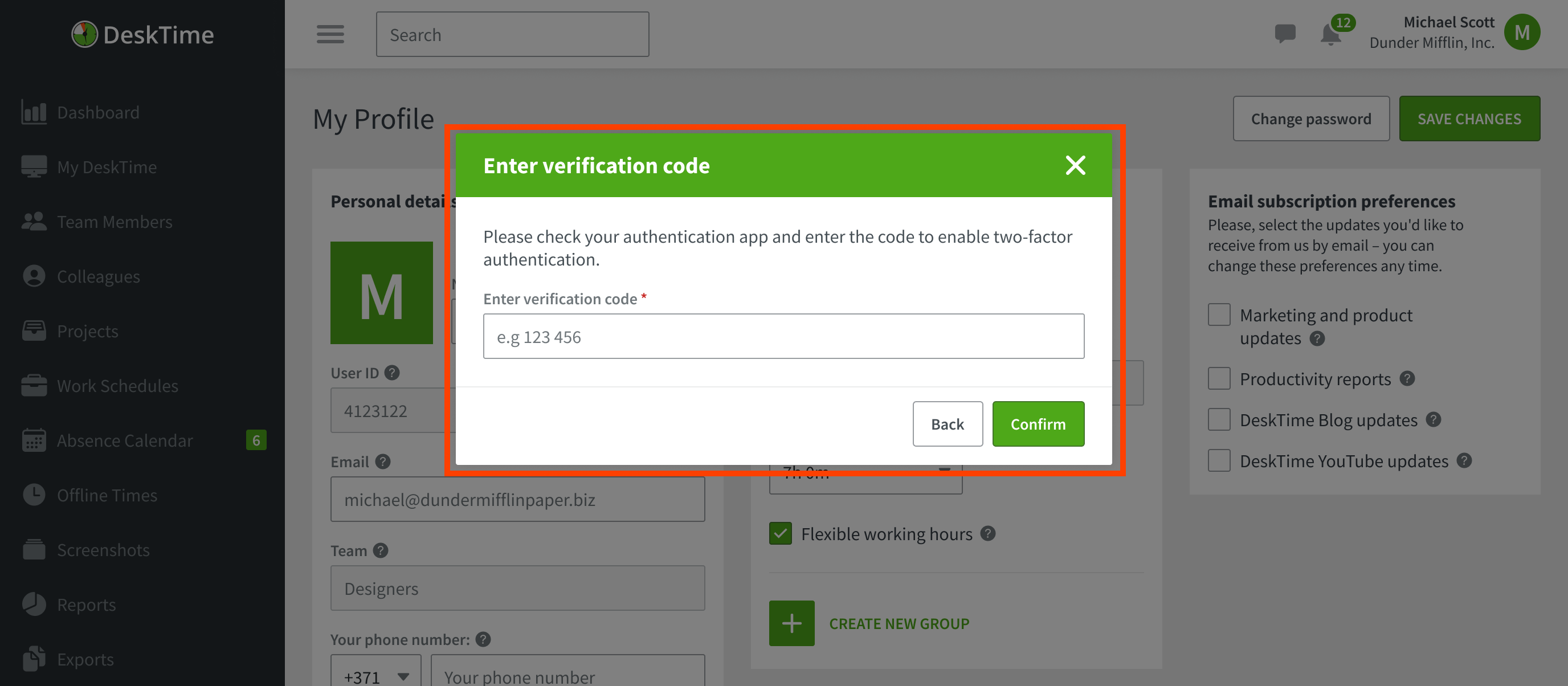
- DeskTime will display a list of recovery codes on the screen. We recommend saving a copy of these somewhere safe!

- That's it! You’ve successfully enabled two-factor authentication.
Next time when you sign in to DeskTime, just open your authentication app and enter a verification code.
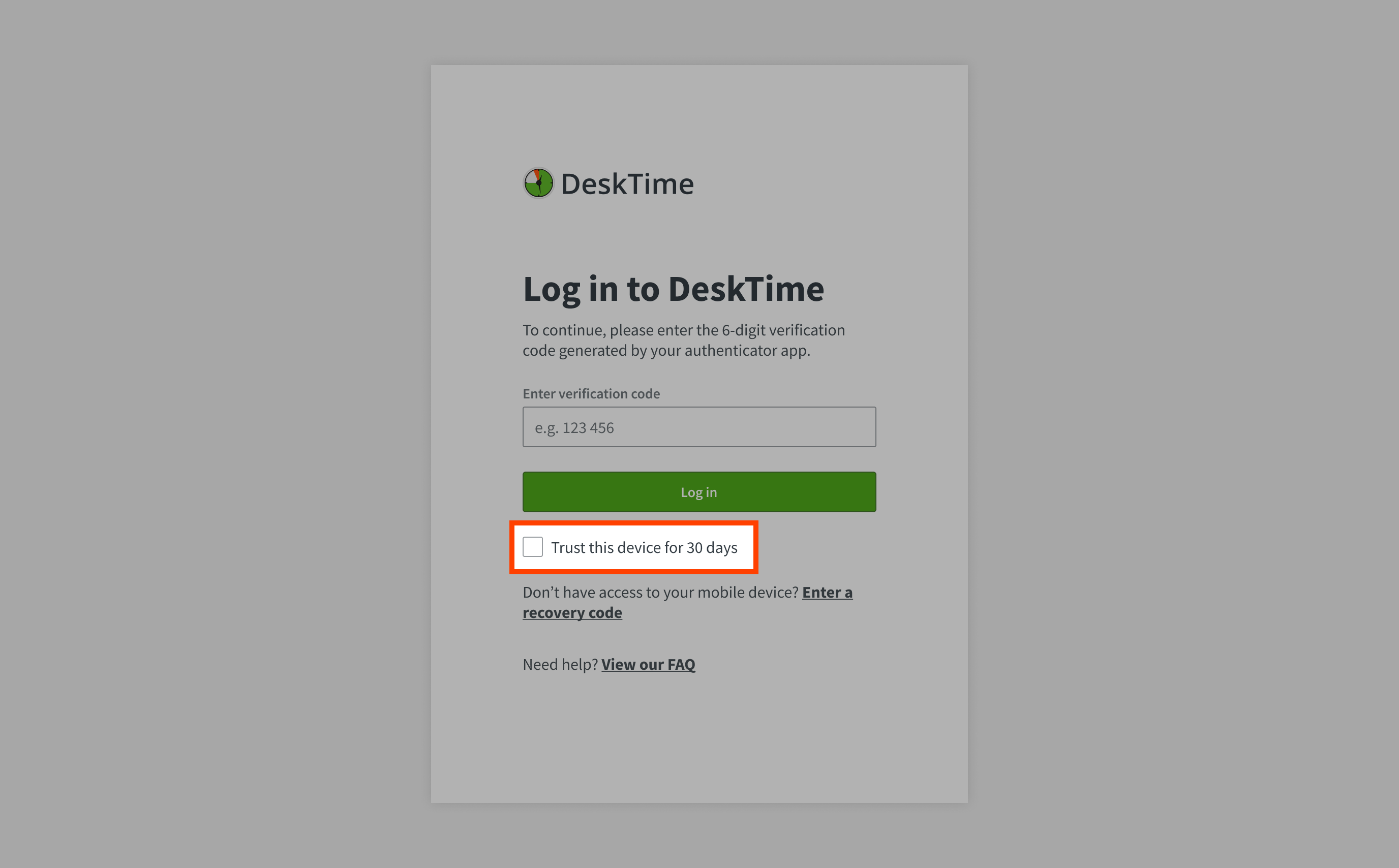
If you check the option Trust this device for 30 days, DeskTime won’t ask for the verification code for 30 days.
Recovery codes
Your recovery codes were provided at the time you set up 2FA, but you can always find them on your Profile page https://desktime.com/app/settings/profile
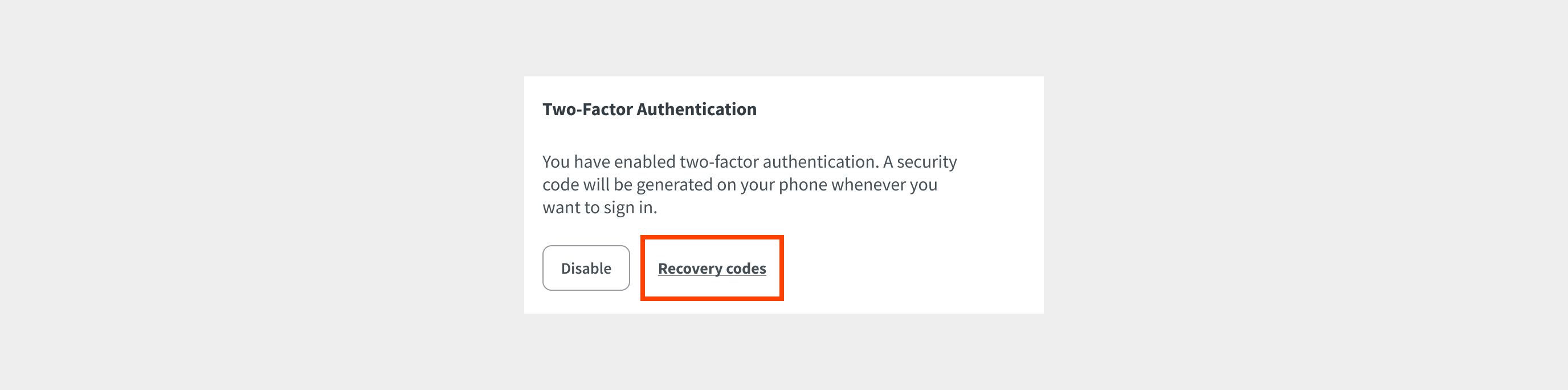
To see recovery codes, enter your DeskTime password.
Make sure to copy and save the codes someplace safe!
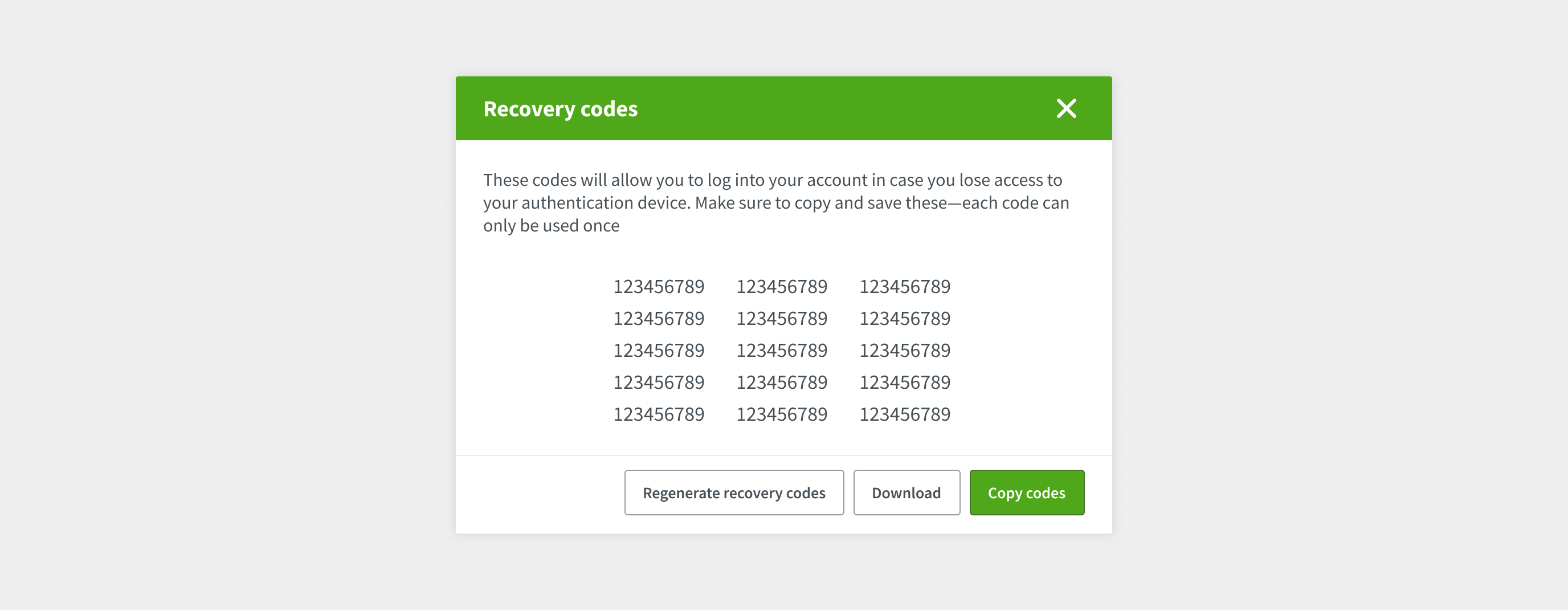
If you lose your phone or your authentication app has been deleted, you can sign in using one of your recovery codes. You can use any code, but each code can only be used once.
Remove two-factor authentication
Disable or reconfigure your two-factor authentication settings at any time.
- Sign in to DeskTime, and visit your Profile page https://desktime.com/app/settings/profile
- Click Disable two-factor authentication setting.
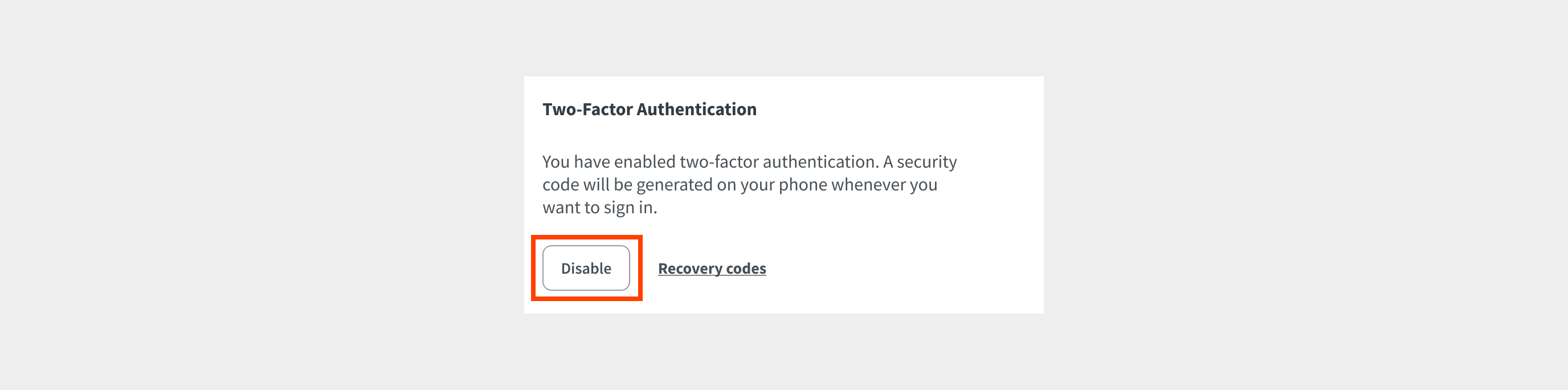
- Enter your DeskTime password to confirm your identity and click Confirm.
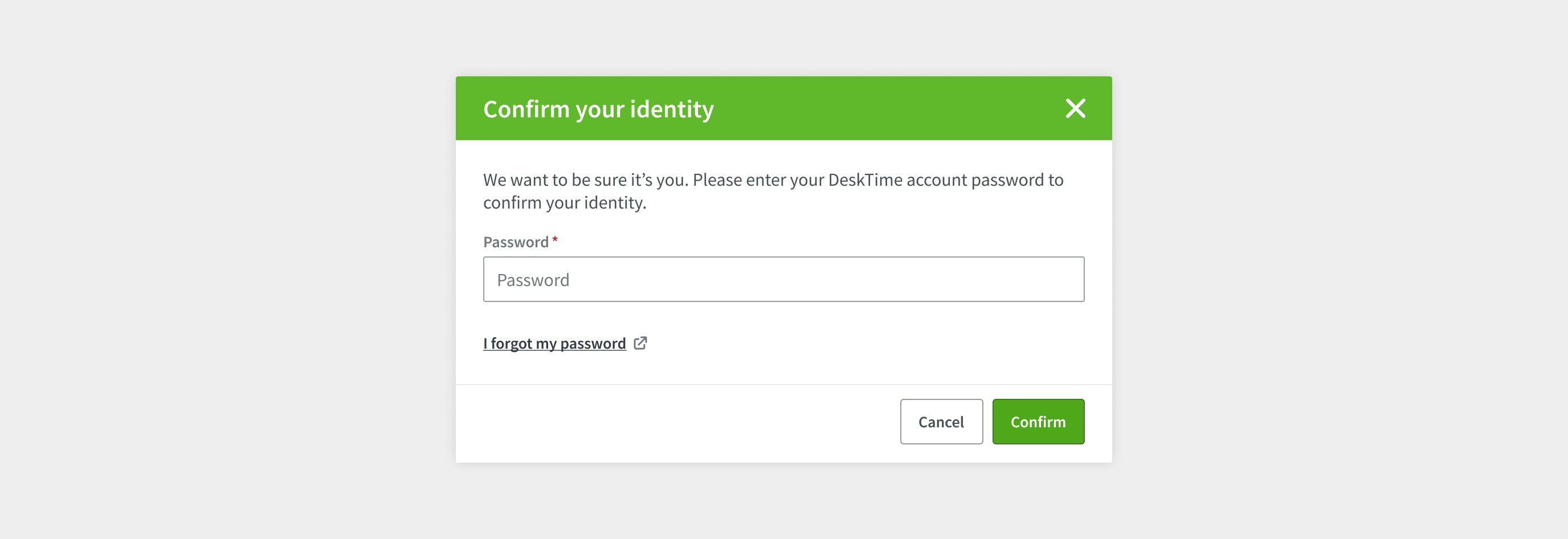
That's it! You’ve successfully disabled two-factor authentication.
Locked out?
If you've purchased a new phone or don't have access to your backup codes, you can ask the company owner or company administrator to manually disable two-factor authentication for your account by editing your user profile.
If you're a company owner and you can't log in, you'll need to contact the DeskTime support team at [email protected]
Recovering your account this way may take some time.
Once your 2FA has been reset, you can log in using your email address and password.