How to connect DeskTime with Google Calendar?
The DeskTime Google calendar integration helps you remember to log your offline time - the time spent away from your computer, either in meetings or other work-related reasons.
You can sync your Google calendar with DeskTime, and all the events from your calendar will be added to your DeskTime productivity bar. Instead of manually logging in your offline time, DeskTime will do it automatically for you.
How it works:
To use the DeskTime Calendar integration, ensure you have enabled the Calendar synchronization "checkbox" in the Settings → Account or Settings → Team members → Edit.
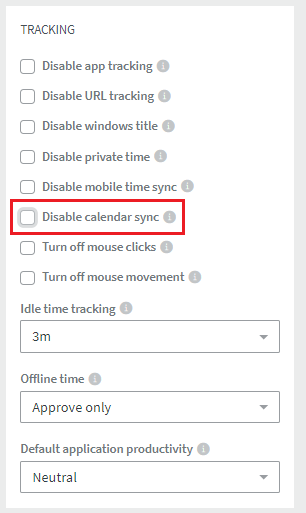
How to integrate DeskTime with Google Calendar?
1. Click on Settings and then Integrations
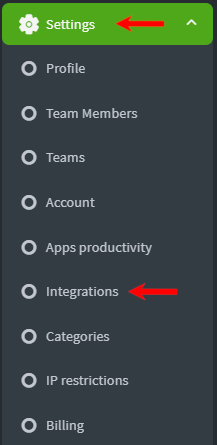
2. Find the Google Calendar integration and press Activate.
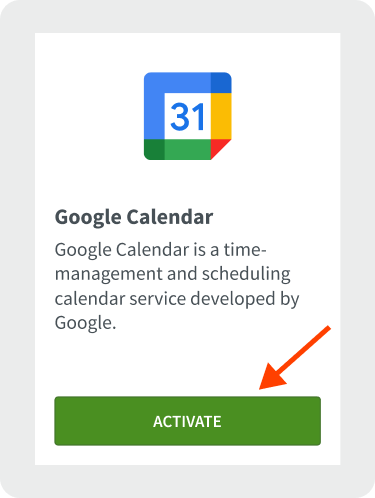
3. Log into your Google account
4. Press Allow, and you are all set
You can choose:
- Which calendars to synchronize with DeskTime from your Google account. To do that, go to Settings and checkboxes for calendars you want to synchronize and click Save.
- To synchronize your calendar with DeskTime during your work hours only. To activate that, check the box "Work hours only" and click Save.
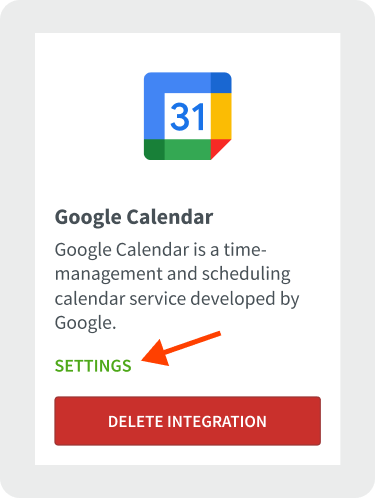
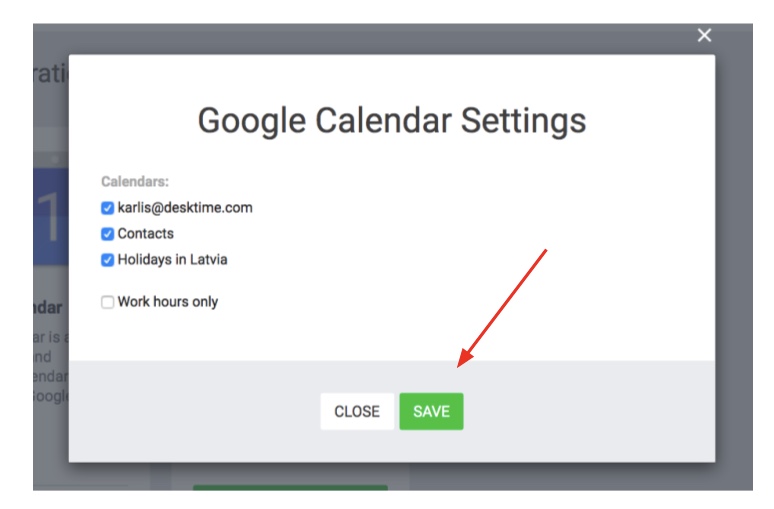
Remember!
- All events are synced once in an hour (0:25 of every hour), with a lookback window of 24 hours.
- If you use your computer during the planned offline time, DeskTime will track that time and adjust offline time around this computer time.
- Please note that you have to turn on the DeskTime app within the next 24h after the event; otherwise, it won't be synced with DeskTime.
- Private events in Google Calendar are not sent to the DeskTime app.
- If the event has been shorter or longer than marked in your Google Calendar, you can always manually update the time on the My DeskTime page.
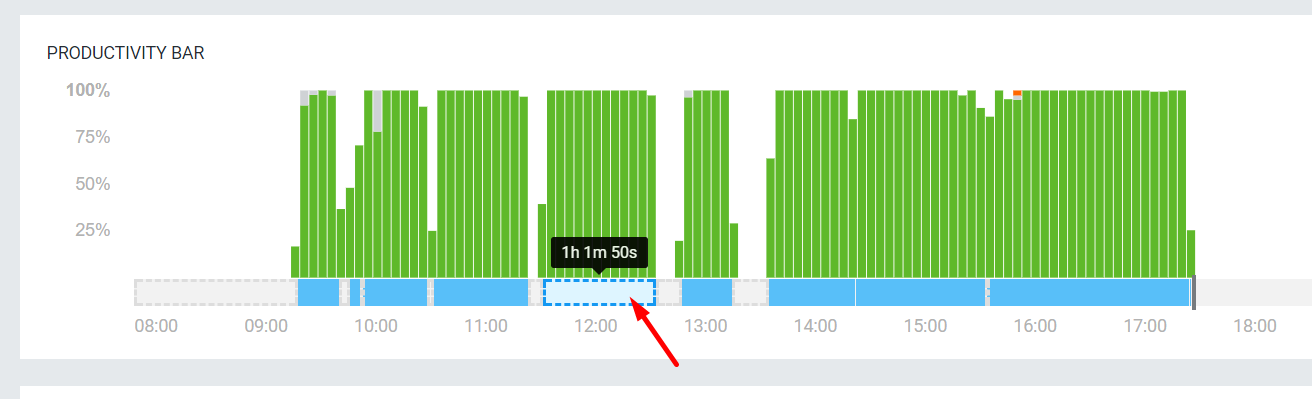
- If an event in your Google Calendar is marked as Out of Office, that time will not be tracked, and activities will not be updated via the calendar integration.
- To disconnect your calendar, go to your Settings, then Integrations, and press Delete Integration.
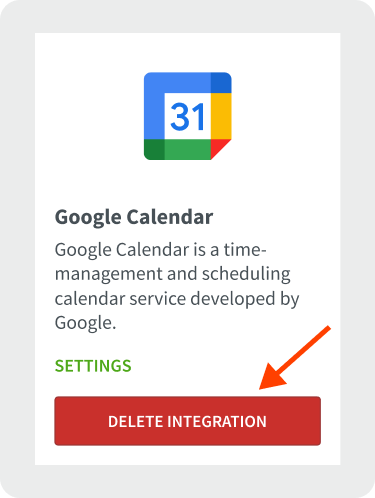
Want to learn the best ways to track your meetings with DeskTime? Check out our video tutorial!