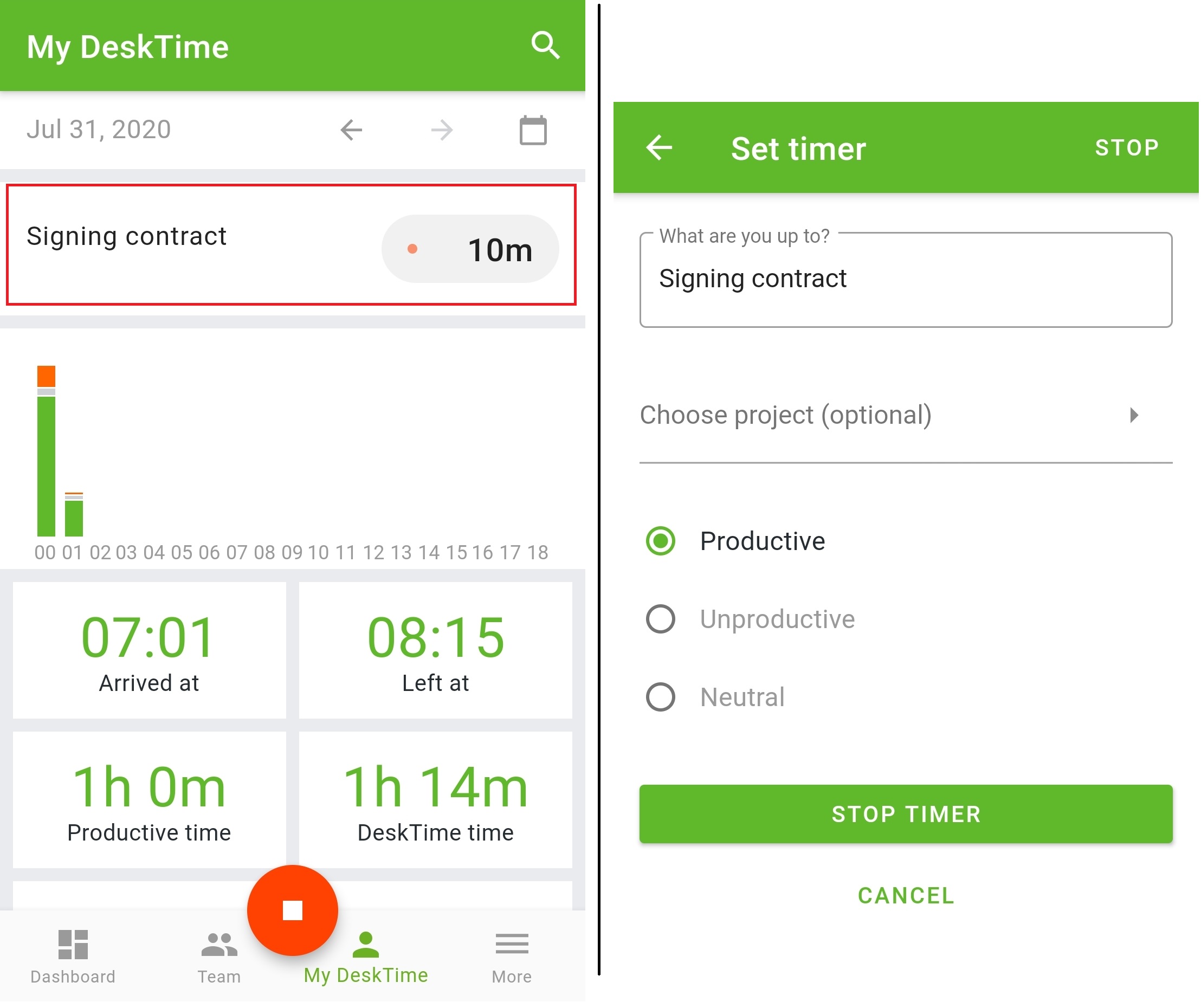How to add time using DeskTime's mobile app?
Using the mobile app of DeskTime, you can add productive time spent on work-related activities while away from the computer. There are two options for doing that - filling out Offline time or using the Mobile timer.
Filling Offline time
To fill out Offline time, go to the My DeskTime page on mobile. At the top, you will see the 'Assign time' option. Opening it will reveal a page where you can see all the idle time periods from your timeline for the day.
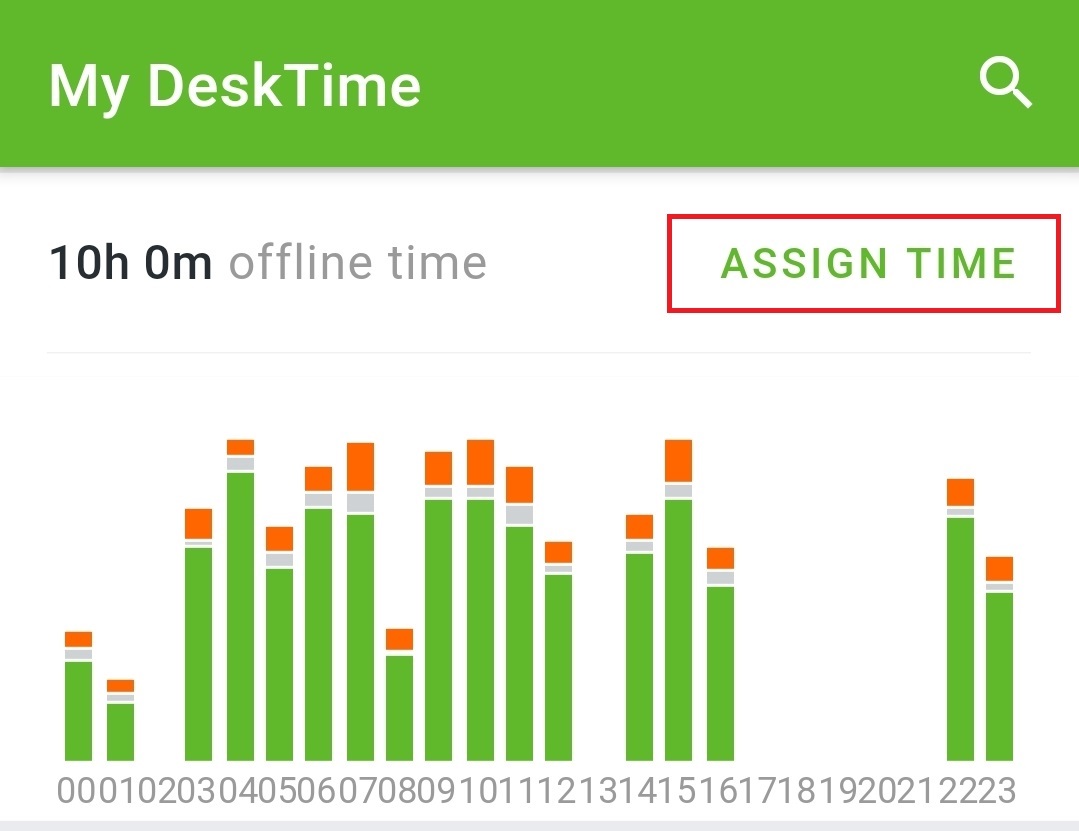
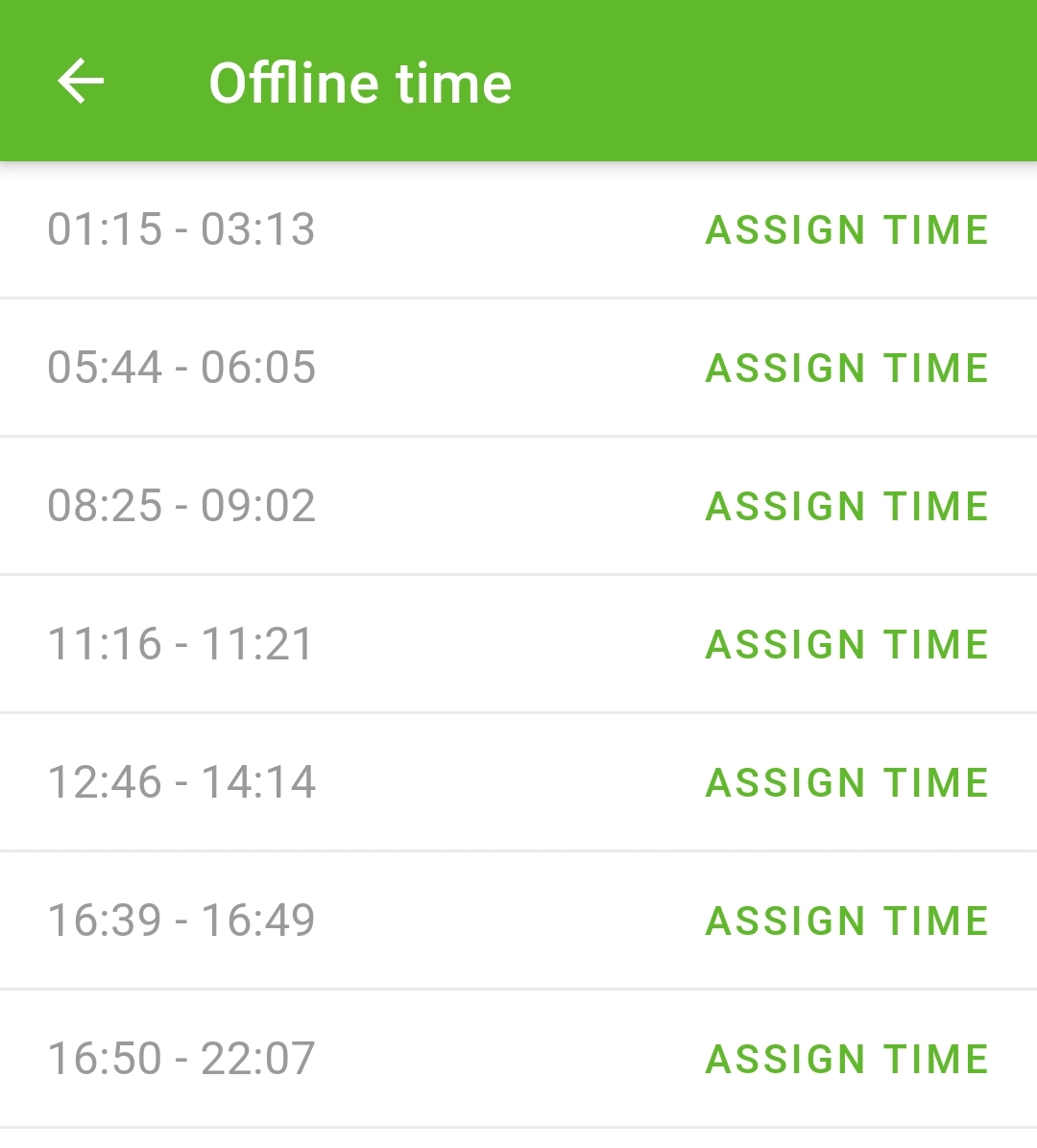
Choose any of the time periods and press on 'Assign time' again. This will open that time period, allowing you to fill out details. Use the green slider to specify beginning and end times for the added time, comment on what you were doing in the text box, as well as choose if this time was productive or not at the bottom. Optionally, you can also add this time period to a project/task with the 'Choose project' option.
When all the details are filled in, press the 'Assign offline time' button at the bottom, saving them time and adding it to your timeline.

Using the Mobile timer
When opening the mobile app, at the bottom, you will see a green Play button - using it, you can start the mobile timer. Pressing it will open a window where you can specify what will you be doing now, as well as if it will be a productive activity or not. Press on 'Start timer' to begin tracking.
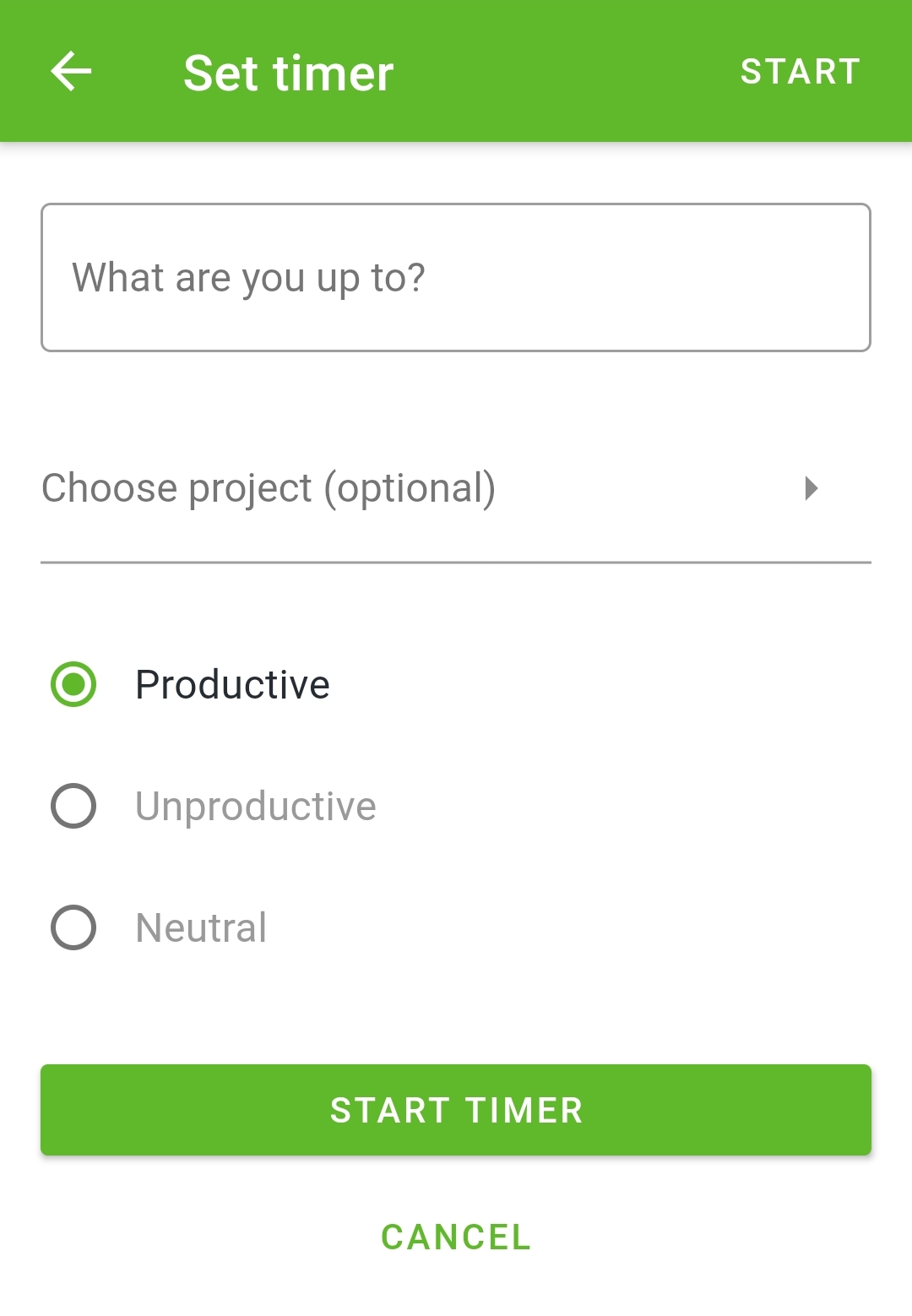
While the timer is running, you will see the time spent on the activity on the My DeskTime section of the app. The green Play button will also be replaced with a red Stop button. Press this when you are done with the current activity.
That will open a window where you can finish the activity - edit the comment on your time, add project and task details if necessary and mark the productivity level. When everything is set, press on 'Stop timer' to save this time and add it to your timeline.