What does each desktop icon mean?
There are multiple DeskTime app icons that appear on different occasions. Each operating system has different icons. In case the DeskTime icon is hidden, learn how to find it here.
Windows icons:
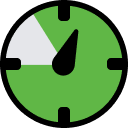
Online icon
- This icon shows that DeskTime is online and data is being tracked for your computer.
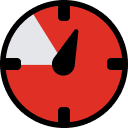
Offline icon
- This icon usually appears when the internet connection is lost or is very low, and DeskTime can't connect to the server. In this case, don't restart your computer or the DeskTime app; otherwise, the data tracked while offline will be lost.
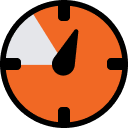
Slacking icon
- This icon appears when the user is using unproductive apps, in other words, slacking.

Restriction icon
- The red square next to the DeskTime icon usually appears when there is a restriction set for your account, for example, IP restriction, which allows the DeskTime app to work only in certain IP areas. This icon would also appear if the Tracking settings were not active at that moment.
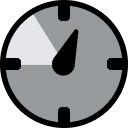
Private time icon
- This icon appears when DeskTime is paused and the user has enabled Private time.

Idle time icon
- This icon appears when no actions have been made on the keyboard or mouse for more than 3 minutes (the idle time period could be longer, depending on account settings).

Project icon
- The triangle in the DeskTime icon shows that the user is currently working on a project (project timer turned on).

Slacking project icon
- The DeskTime icon with a triangle turns orange when a user opens an unproductive app while working on a project.
Windows (version v1.3.613 and older versions) icons:

Online icon
- This icon shows that DeskTime is online and data is being tracked for your computer.
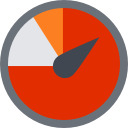
Offline icon
- This icon usually appears when the internet connection is lost or is very low, and DeskTime can't connect to the server. In this case, don't restart your computer or the DeskTime app; otherwise, the data tracked while offline will be lost.

Slacking icon
- This icon appears when the user is using unproductive apps, in other words, slacking.
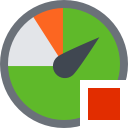
Restriction icon
- The red square next to the DeskTime icon usually appears when there is a restriction set for your account, for example, IP restriction, which allows the DeskTime app to work only in certain IP areas. This icon would also appear if the Tracking settings were not active at that moment.
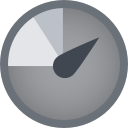
Private time icon
- This icon appears when DeskTime is paused and the user has enabled Private time.
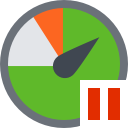
Idle time icon
- This icon appears when no actions have been made on the keyboard or mouse for more than 3 minutes (the idle time period could be longer, depending on account settings).
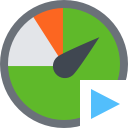
Project icon
- The blue triangle next to the DeskTime icon shows that the user is currently working on a project (project timer turned on).
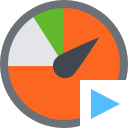
Slacking project icon
- The DeskTime icon with a blue triangle turns red when a user opens an unproductive app while working on a project.
Mac icons:
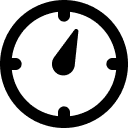
Online icon
- This icon shows that the DeskTime app is online and the data is tracking for your computer.
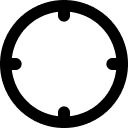
Offline icon
- This icon usually appears when the internet connection is lost or is very low, and DeskTime can't connect to the server. In this case, don't restart your computer or the DeskTime app; otherwise, the data tracked while offline will be lost.
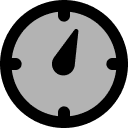
Slacking icon
- This icon appears gray when the user is using unproductive apps, in other words, slacking.
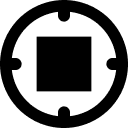
Restriction icon
- The black square in a circle usually appears when a restriction is set for your account, for example, an IP restriction, which allows the DeskTime app to work only in certain IP areas. This icon would also appear if the Tracking settings were not active at that moment.
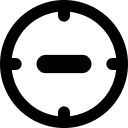
Private time icon
- This icon appears when DeskTime is paused and the user has enabled Private time.
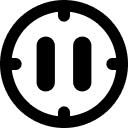
Idle time icon
- This icon appears when no actions have been made on the keyboard or computer mouse for more than 3 minutes (the idle time period could be longer, depending on account settings).
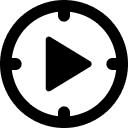
Project icon
- The black triangle in the circle shows that the user is currently working on a project (project timer turned on).
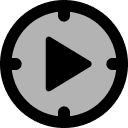
Slacking project icon
- The DeskTime icon with a triangle turns gray when a user opens an unproductive app while working on a project.
Linux icons:

Online icon
- This icon shows that DeskTime is online and data is being tracked for your computer.
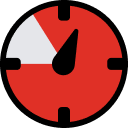
Offline icon
- This icon usually appears when the internet connection is lost or is very low, and DeskTime can't connect to the server. In this case, don't restart your computer or the DeskTime app; otherwise, the data tracked while offline will be lost.
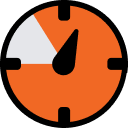
Slacking icon
- This icon appears when the user is using unproductive apps, in other words, slacking.
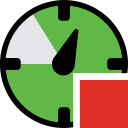
Restriction icon
- The red square next to the DeskTime icon usually appears when there is a restriction set for your account, for example, IP restriction, which allows the DeskTime app to work only in certain IP areas. This icon would also appear if the Tracking settings were not active at that moment.
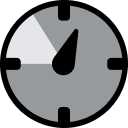
Private time icon
- This icon appears when DeskTime is paused and the user has enabled Private time.
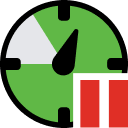
Idle time icon
- This icon appears when no actions have been made on the keyboard or mouse for more than 3 minutes (the idle time period could be longer, depending on account settings).
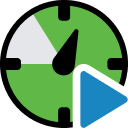
Project icon
- The blue triangle next to the DeskTime icon shows that the user is currently working on a project (project timer turned on).

Slacking project icon
- The DeskTime icon with a blue triangle turns red when a user opens an unproductive app while working on a project.