How to track projects with the web timer?
You can easily track all the projects and tasks in your Projects section only with the web timer, without installing or logging in to the desktop application.
When starting the timer you will have the option to “Add or select project name” and “Add or select task name”.
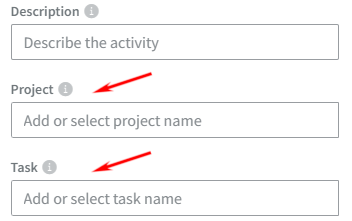
- For your convenience, you can select an already created project from autocomplete drop-down menu, or you can create and add new projects and tasks if the feature is enabled for you.
- If you have started the timer, but forgot to add the project in the beginning, you can update that anytime later or also in the end before stopping the timer.
- After the web timer is stopped, the project and task name will show up on your Project bar the same as tracking with the desktop app.
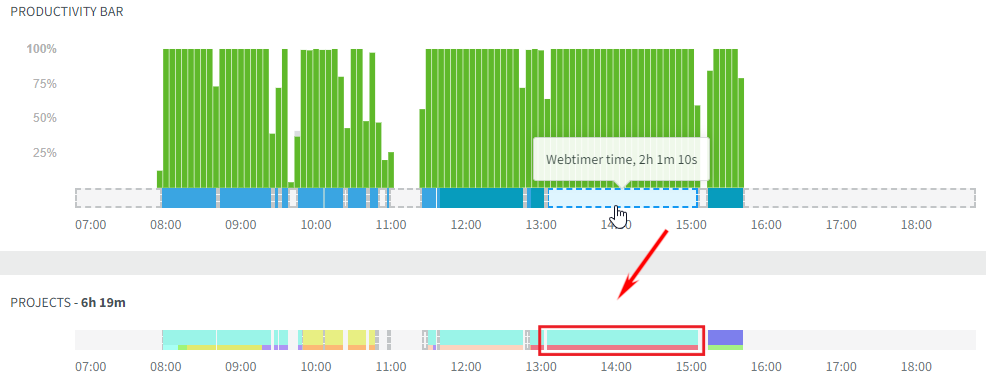
Keep in mind, that the web timer does not track applications and URLs that you are visiting, so such information will not be available in reports if you are using only the web timer.
You can track the projects using the web timer and synced with the app:
- If you have logged in to the desktop app at the same time, the project and task in both - the timer and the app - will sync to the same. It is not possible to track 2 different projects at the same time.
- Changing the project in one will make the changes in the other, as well.
- While you are actively working on the computer the desktop app will become prior and track the programs and websites you are visiting, the web timer will only fill in the project time of any idle time.
- Remember to stop the tracking of the web timer manually! The timer will continue to count time even if you log out of the desktop app. The tracking will stop automatically after 24h in general.
If you need additional help, feel free to contact our Customer Support.