How to use DeskTime as software for shift scheduling
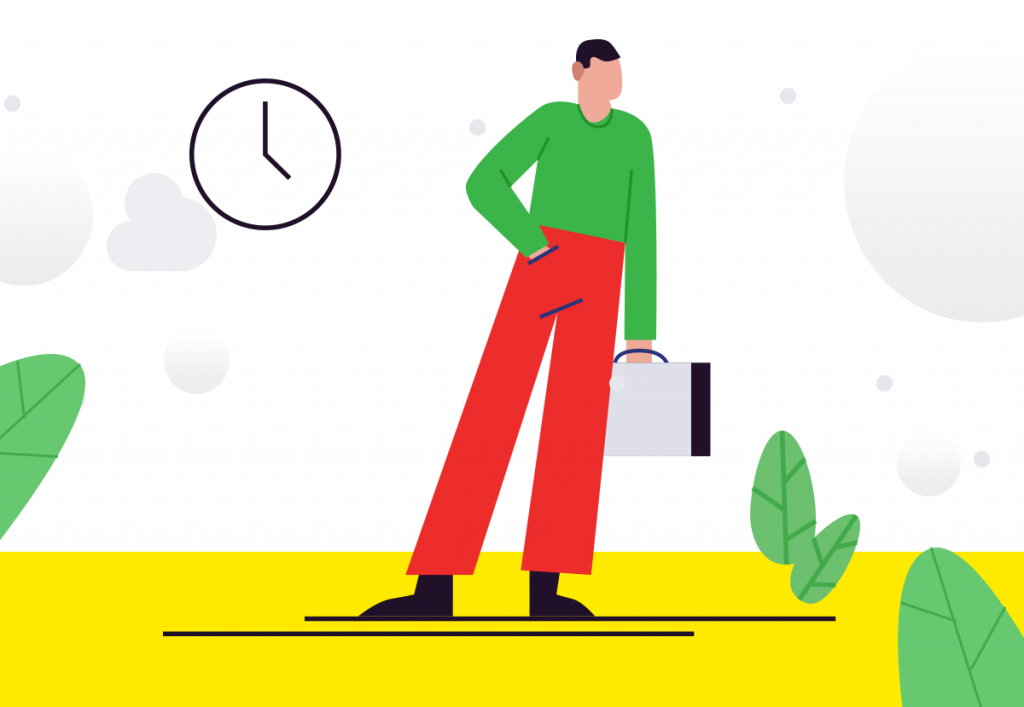
If your company employs shift workers, you might be on the lookout for software that lets you manage those shifts. And you’ll be pleased to hear that DeskTime’s new feature is exactly that – shift scheduling.
Nowadays, roughly 15% of the US workforce are shift workers. These people work on a schedule outside the traditional 9 to 5 – early mornings, evenings or nights. The new DeskTime feature is created to help managers plan and schedule shifts more effectively, as well as track the productivity of their shift workers.
Let’s take a closer look at the feature, how it can be useful to you, and how to start using it.
Want to get the most out of your time?
Try DeskTime for free!
Try free for 14 days · No credit card required.
By signing up, you agree to our terms and privacy policy.

What is Work Schedules?
Generally speaking, Work Schedules is a schedule builder for shift work. It allows managers to plan shifts and oversee their human resources, while employees – to submit preferred shifts and see their schedules.
Apart from that, both employer and staff can see different shift performance stats, such as average productivity, efficiency, time spent away from the computer, and more.
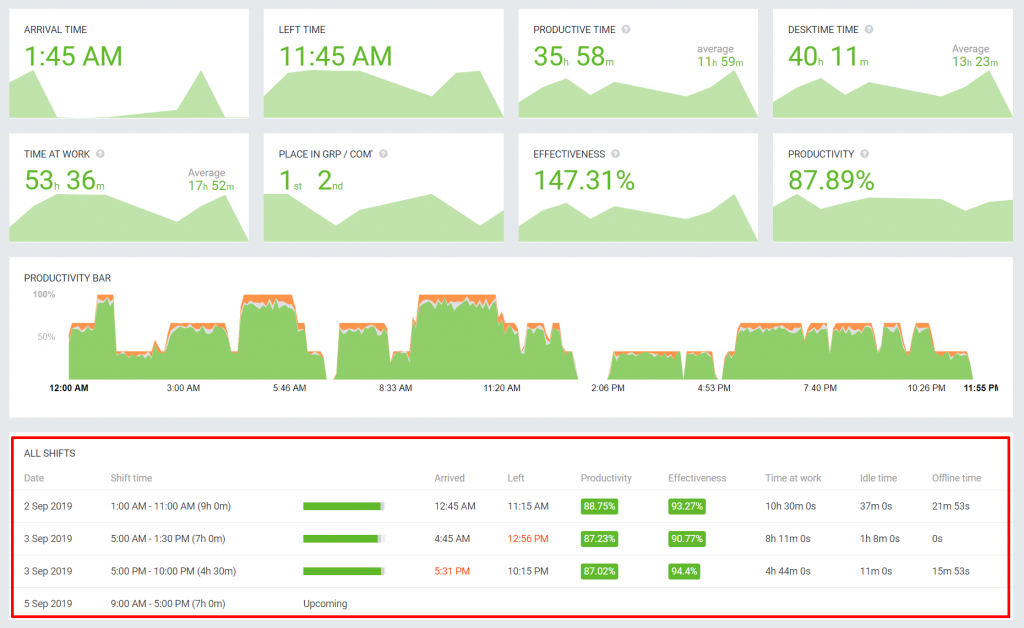
Why use a shift scheduling app?
Here are the main benefits of using DeskTime as an employee scheduling app:
Save managers’ time
Stats show that managers spend on average 3.14 hours per week manually plotting staff timelines and schedules with spreadsheets. That’s over 140 hours a year they could be spending on higher priority tasks! With DeskTime, managers can easily put together schedules in less than 30 minutes, which is 6x faster than using spreadsheets.
Plan human resources more accurately
The DeskTime’s schedule builder for shift work gives a complete daily, weekly, and monthly overview of shifts. That helps managers make sure everyone gets the same amount of hours, as well as avoid overstaffing and understaffing, which can both increase company costs and decrease employee satisfaction.
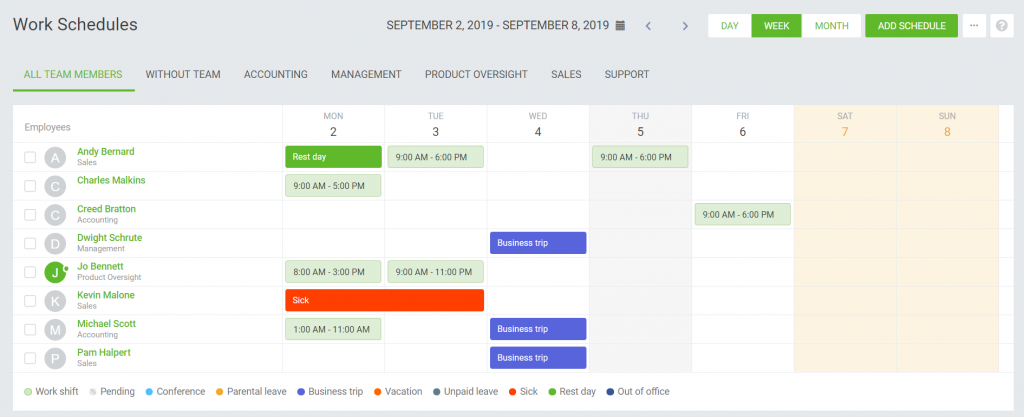
See employee availability
Employees can themselves submit what days and what times they’re available, so managers simply need to approve or reject these requests. Besides, the Work Schedules feature is connected to the absence calendar, so you’ll see which staff members can come to work, and which are on vacation, a business trip, or at home sick.
Boost your team’s efficiency
Review employees’ performance stats and see during which shifts they’re more productive. Then, plan your future schedules based on this data, so that people who are more productive in the mornings get the early shifts, and night owls – more evening and night shifts.
Quickly calculate salaries
See at a glance how many hours in total each employee has worked, then quickly calculate their salaries. No need to count hours manually – that’s done automatically by your employee scheduling app.
Increase employee satisfaction
The shift request feature allows employees themselves to choose what days and times they prefer working. Managers that take these preferences into consideration when planning schedules can significantly increase employee satisfaction and in the long-term – decrease staff turnover.

Don’t waste time!
Choose smart time management for your team
How to start using DeskTime’s software for shift scheduling
At the moment, the Work Schedules feature is available to everyone on the DeskTime Pro plan.
To start using it, log into your DeskTime dashboard → Work Schedules.
Pro tip:
If your company has fixed shifts – employees work the same amount of hours, starting and stopping at the same times – you can start with creating shift templates. To do that, click the three dots in the top right corner → Shift templates → New template. Add all your shifts, which will save you time when putting together employee schedules.
To create a new schedule, click Add schedule. Select employees or employee groups you want to create the schedule for. Add shift starting and stopping times (or alternatively – choose the pre-made shift template), then select minimum hours – the min number of hours employees are expected to spend at the computer. Generally, that’s the total shift duration, minus breaks.
Once all information is selected, you can choose to:
- Repeat shift – schedule the shift for the same employee in other days, weeks or months
- Save as template – save the fixed shift for future use
Finally, click Save.
Frequently asked questions
Here are quick answers to the most burning questions:
1: Who can create and edit schedules?
DeskTime account admins.
2: Can I submit vacation days via Work Schedules?
No, but that information is automatically taken from the Absence Calendar.
3: An employee hasn’t arrived or is late – where do I see that?
That can be seen in several places, like in your Dashboard under the Absent team member or under employee’s My DeskTime profile in shift overview.
4: What happens when an employee is removed from DeskTime?
Their shifts are automatically deleted from the shift schedule
5: Can employees add shifts?
Employees can add preferred shifts, which are then approved or rejected by admins.
Read answers to other FAQs here. Comments? Feedback? Let us know below!
Did you find this article useful? Give it a clap!
Psst! You can clap more than once if you really loved it 🙂