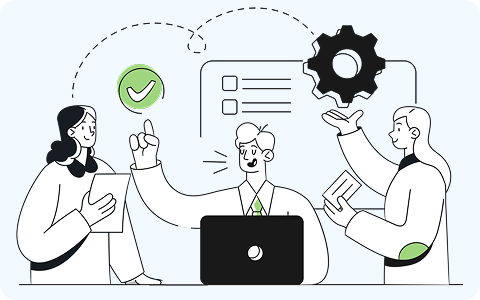
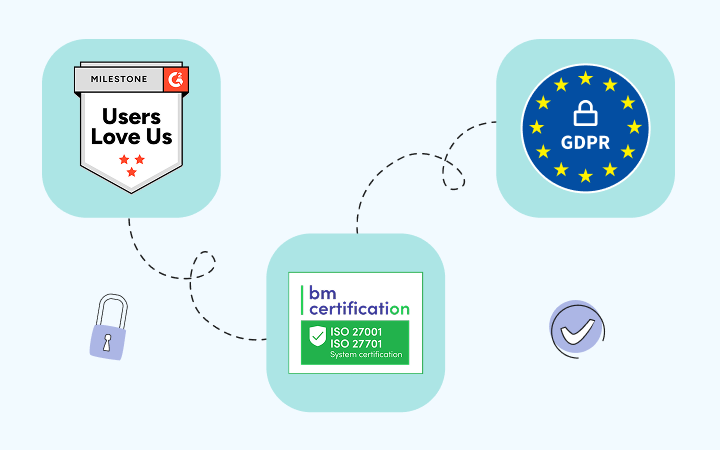

🍪 Allow functional cookies?
We use Zendesk messaging software for easy communication with our clients. Zendesk uses cookies to interact with website visitors and provide chat history.
See our Privacy Policy for more info. You can change your cookie preferences at any time in our Cookie Settings.
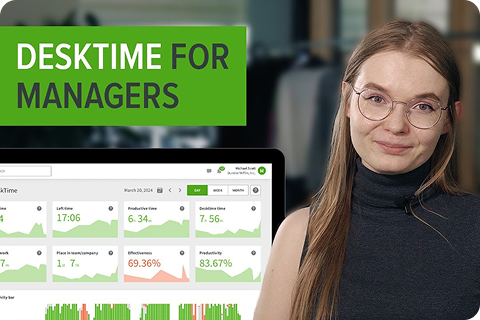
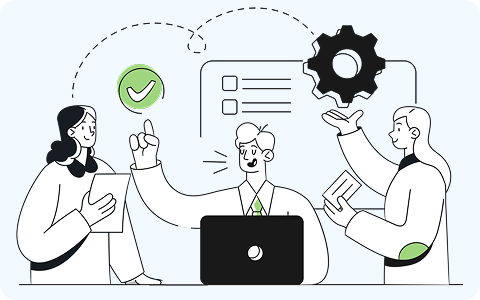
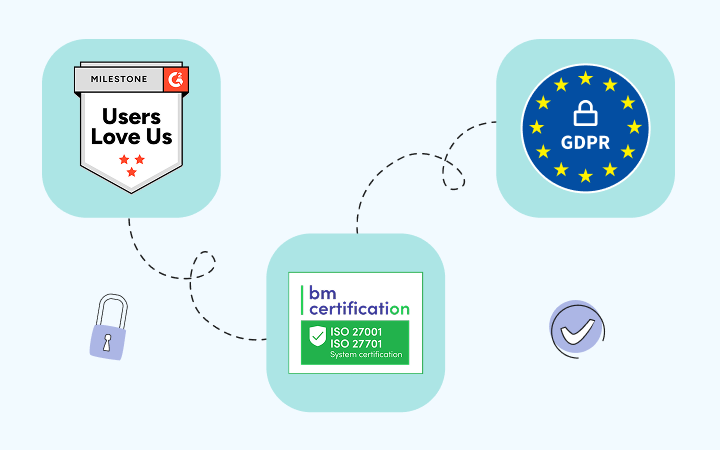

The only Outlook + time tracker integration you'll need! Sync your meetings and appointments, and automatically log offline time
Free 14-day trial. No credit card required.
By signing up, you agree to our terms and privacy policy.
All tasks added to your Outlook Calendar will automatically show up on your time tracker app. Your time tracking data will be much more precise, as it will also include the productive time spent away from the computer.
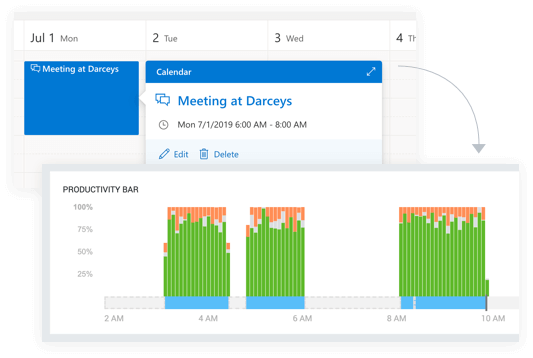
Don't be that boss who makes their employees report where they are at all times. With the DeskTime + Outlook integration, you can quickly check what your employees are doing when they're not at their computers - if the event is added to their work calendar, you'll see whether they're out for a meeting, at a conference, or at some other work-related event.
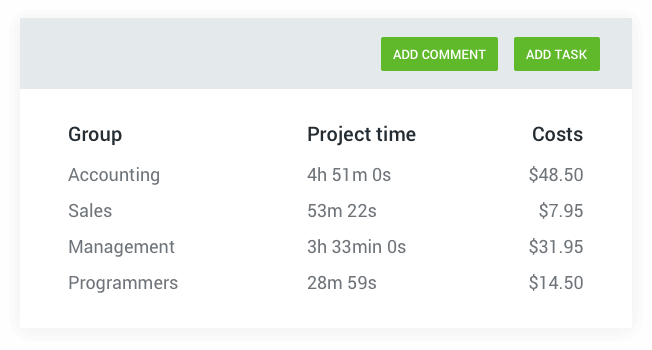
The Outlook Calendar time tracker integration reminds you to log the time you’ve spent away from your computer - either in meetings or other work-related events. Get more accurate productivity reports with less effort.
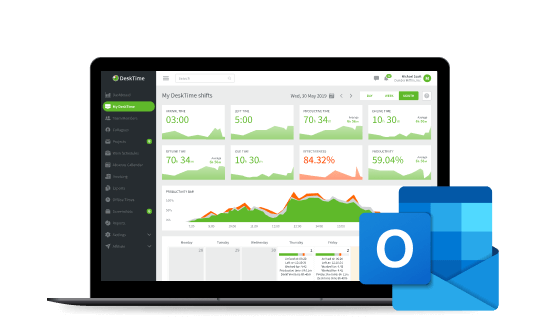
Step 1: You or your employees add a new event to their Outlook Calendar - whether it's a meeting, business lunch or training
Step 2: DeskTime checks your calendar entries, then runs them against your tracked time
Step 3: If there's an idle time slot that corresponds with an event from your calendar, DeskTime automatically fills the idle time period
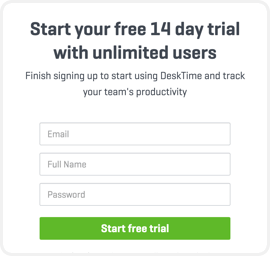
Create a DeskTime account and install the DeskTime app
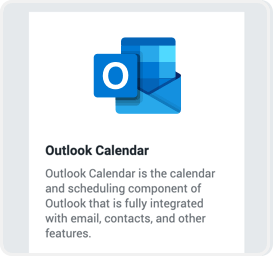
Under Settings, find the Outlook Calendar integration
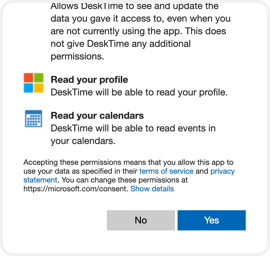
Log into your Microsoft account and press Yes to allow DeskTime to access your calendar

To enable the integration during work hours only, Outlook Calendar settings from DeskTime, check the box "Work hours only" and click Save.
Forget manual entries and distractions. With DeskTime, time tracking runs on autopilot—zero effort needed.