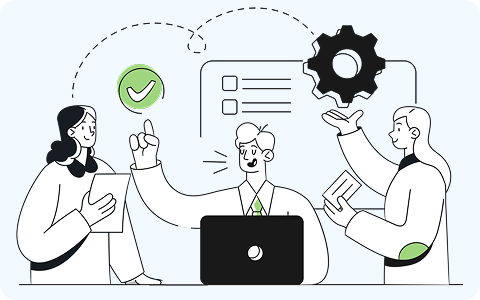
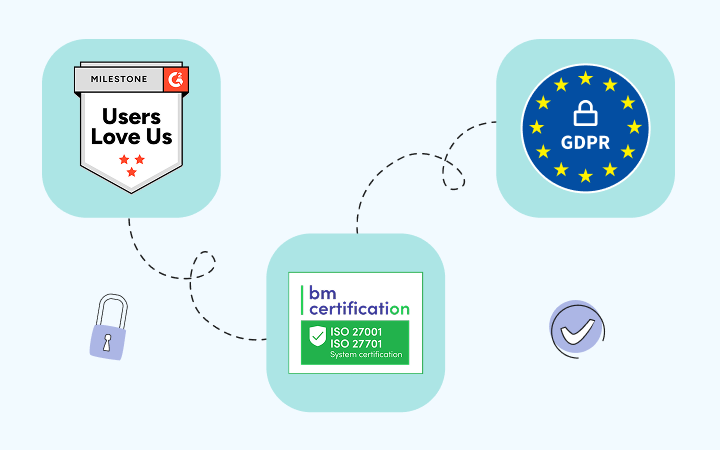

🍪 Allow functional cookies?
We use Zendesk messaging software for easy communication with our clients. Zendesk uses cookies to interact with website visitors and provide chat history.
See our Privacy Policy for more info. You can change your cookie preferences at any time in our Cookie Settings.
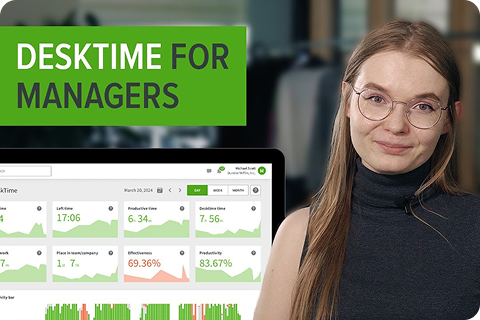
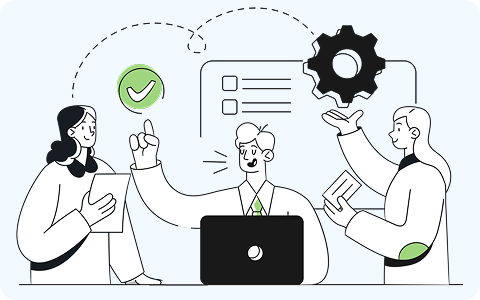
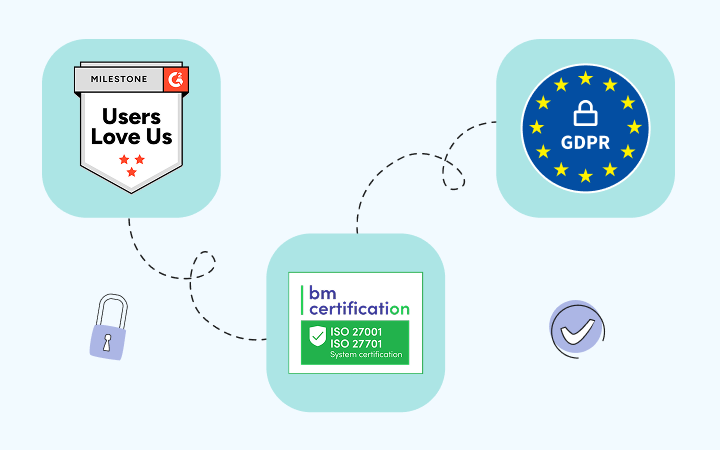

When work takes you away from the computer, track time on the go or fill in the gaps with various manual time tracking options.
When work is done offline, fill in the empty slots in the productivity bar manually afterward.
Offline times can be added automatically or require approval from administrators.
Instead of adding offline times later, track time from the mobile app or launch the web timer.
Manual time tracking works hand in hand with automatic tracking – when automatic tracking is impossible, manual options step in.
When the computer is shut down, or there's been no activity for 3 or more minutes, time tracking stops, and these gaps in the productivity bar show up as Idle time.
If idle time was spent working, it can be reassigned as offline time and added to the day's total hours – admins can require approval for these edits if necessary
You can sync Google and Outlook Calendars with DeskTime to automatically fill in the Idle time gaps spent on work-related activities.
A simple start/stop timer that lets you indicate the project and task you were working on; use the web timer on any browser by logging into your DeskTime account.
Track time on the go via the mobile app, which functions as a start/stop timer similar to the web timer; you can also add the project and/or task you're working on.
When Private time is turned on, the DeskTime app doesn't track any activities, and employees can take care of personal matters during work hours.
Want to hear from our users? Discover their reviews on G2.
Manual time tracking is a way to log work hours where automatic time tracking with the desktop app is impossible. As the name suggests, it requires some manual input. It works as an excellent supplement to automatic time tracking, filling in the gaps in the timeline that appear when work takes employees away from their computers – meetings, phone calls, on-site work, business trips, etc. Solutions like the web timer can be handy even when your regular computer is unavailable for some reason – use it to track time from any web browser.
Yes, DeskTime also functions as a manual time tracker. During the workday, we don't spend every second on the computer – meetings, phone calls, discussions with colleagues, and various other reasons can take you away from your desk. This can result in a barcode-like effect on your productivity bar with multiple gaps in your timeline. To prevent this, you can either fill in the empty slots as offline time or integrate your Google or Outlook Calendar with DeskTime to sync your meetings and add them to the timeline's empty spaces.
A manual time tracking app is another great way to keep track of everyone's work hours; however, its name already hints at the main con – the required manual input. This means that there's more room for human error and more guesstimates. If you're using a manual start/stop timer, you might forget to turn it off once you're done with an activity, giving you a false impression of how long it took. If you're tracking time manually, you're also more focused on the action of tracking itself, which can take you out of the flow of work.
Yes, tools like DeskTime let you track time both automatically and manually. While automatic time tracking with the desktop app provides you with the most insights into everyone's workday, it's also possible to use manual tracking methods like the web timer. If you prefer to stay more in control of the tracking process, the web timer and mobile time tracking will be the perfect choice for you – indicate the activity you're working on and press the "start" button on the tracker. Once you're done, stop the timer, and you'll see how much time you spent on the task.
If you want to track work hours and gain insights into your working patterns, a time tracking app like DeskTime will be your best choice. With DeskTime, you can take advantage of its automatic time tracking capabilities, but since work is not always done on the computer, there's also manual time tracking to help make sure that all work hours are accounted for. Together, they give you the most complete picture of what you and your team have spent time on.
If you're looking for something to help track working hours, dedicated time tracking apps will be your best bet – such as DeskTime. Our app offers automatic and manual tracking options, so you can choose how detailed the time tracking information you get is – take a deep dive into the apps and sites you visit or stick to our start/stop timers for a more general overview.
Well, since you've landed on the DeskTime page, it won't come as a surprise that that's exactly our recommendation. The various features of DeskTime, including automatic and manual time tracking capabilities, can be used in various scenarios and teams. By combining automatic and manual time tracking, all of the day's work will be accounted for to provide you with the clearest possible picture of how your team organizes their workday. Plus, many other features help you manage your and your team's time more efficiently.
Yes, that's precisely the primary purpose of all time tracking apps – to help you see where your and your team's time goes. DeskTime, our own app, offers automatic and manual time tracking, which both work hand in hand to give you an overview of everyone's activities. When automatic time tracking is not possible (meetings, phone calls, etc.), manual time tracking can step in to fill the gaps so that, in the end, no time is lost.
We're not going to hide our bias here – we think that DeskTime is one of the best choices for keeping track of work hours. One major advantage of DeskTime over many other time tracking apps is that we offer both automatic and manual time tracking. By using them in tandem, you get the most complete overview of your team's day. While automatic time tracking covers all the time they spend on the computer, manual time tracking methods, like offline time or web timer, can be used for all kinds of other activities.
The most efficient way to track daily tasks at work is to use a time tracking app like DeskTime. With DeskTime, you can take advantage of the Project tracking feature, which lets you enter all kinds of information about the project and its subtasks in the system. Or, for simpler tracking, you can use the web timer – a start/stop timer, which allows you to indicate the project and/or task you're working on. Once you're done, press "stop," and at the end of the day, you'll see a summary of how much time you spent on each task in the My DeskTime section (you can also see this data in Reports and export it in files for your archives).
Offline time is a type of tracked time that's been manually logged as a particular activity. During the workday, employees step away from their computers, creating gaps in their day's timeline or Productivity bar; they're identified initially as Idle time. However, suppose this time was actually spent on a work-related activity. In that case, employees can hover over the idle time slots, click on them, and enter the description of their activity to save it as offline time instead. Offline times can be set for automatic approval or require managers to approve or reject them.
Yes, the DeskTime app still tracks your activities if the Internet connection is lost; when it's restored, the data is uploaded and added to the timeline. If you restart your computer during this time, the data will, unfortunately, be lost. But you can still ensure that your activities are accounted for by adding offline time instead – DeskTime also functions as a manual timesheet app. Hover over the idle time slots in the productivity bar, click on them, add a description of what you did, and save it as offline time. Offline time can be approved automatically or logged as pending, requiring a manager's approval.
Offline time tracking is a time tracking method that lets you know how much time is spent on work-related tasks away from the computer. While automatic time tracking keeps a record of all your activities online, offline time tracking steps in when your employees have meetings, on-site work, or any other activity that doesn't require them to be on their computers all the time. When they're done with the meeting and return to their computers, they can manually fill in the time to complete the day's timeline.
Yes, most time tracking apps on the market, including DeskTime, also let you keep track of offline hours. Manual time tracker's functionalities step in when automatic time tracking is unavailable for some reason. To make sure that this productive time spent on work activities is not lost, you can manually fill in the gaps in your timeline, indicating the work you were doing. This will then count towards your daily total as Offline time.
If the Internet connection is lost, the DeskTime app still gathers the data of the users' activities and uploads them to the web later when the connection is restored. However, if the computer is restarted during this offline period, the data will be lost; in this case, it's possible to manually add offline time to ensure that work hours are still counted. Offline time can also be helpful if your day started or ended with an activity away from the computer – manually add it to your timeline to ensure that your timesheets stay accurate.
The DeskTime time tracking app offers automatic and manual time tracking options, which means you can keep an eye on both your team's work on their computers and their work-related activities offline. If an event requires people to step away from their computers, this time can later be assigned in the DeskTime timeline as Offline time, adding a description of what was done during that time. You can require submitted offline times to be approved by an admin before they are added to the timesheets.
The best way to track employee offline hours is to use a combination of automatic and manual time tracking. If you use an automatic time tracker like DeskTime, the app will track all of your employees' desktop activities. However, if your team has been in meetings, phone calls, or doing some other offline work, the gaps in their DeskTime productivity bars can be filled in manually as offline times. You can also prevent them from appearing by integrating Google or Outlook Calendars with DeskTime.
Idle time is the gap between tracked time periods when there hasn't been any computer activity, indicating that the user was not on their computer. The DeskTime app starts counting idle time if there hasn't been any activity on the computer for more than 3 minutes (you can choose a longer period in the settings, as well as customize what is counted as an activity indicator for your team – for example, whether or not mouse movements count). Idle time can be manually switched to offline time if the employee was working away from their computer.
Idle time appears in the DeskTime productivity bar when there hasn't been any computer activity for more than 3 minutes. You can set up a longer period for idle time detection in the settings. Administrators can also choose what should count as active work on the computer – it's possible to disable mouse clicks and movement as activity tracking measurements. But typically, idle time appears when people take breaks, have meetings where the focus is not on the computer, participate in face-to-face conversations, etc. – anything that takes place offline.
If you use the DeskTime app, idle time is detected automatically when there hasn't been any computer activity for 3 minutes or more. This time shows up in the employees' productivity bars as idle time. If the idle time was spent on a work-related activity away from the computer (a meeting or conversation with a colleague, for example), idle time slots can be logged manually as offline time. Hover over the relevant idle time slot, click on it, and enter the activity description to turn it into offline time.
Yes, employers can track the idle time of their employees. The DeskTime desktop app tracks everything you do on the computer, and when there's been no activity for more than 3 minutes, it logs the time as idle until activity resumes. Idle time is visible in the productivity bar as the empty gaps between the other activities. If the employee was doing some work during the period that shows up as idle time, it can manually be changed to Offline time, noting the activity and its productivity status.
In DeskTime's context, idle time counts as periods of time when there has been no activity on the computer for 3 or more minutes. This indicates to the DeskTime app that the user has stepped away from the computer and that the app should stop tracking time until activity resumes. By detecting idle times, the app can ensure that the data overviews are as accurate as possible, showing exactly when employees were working and taking breaks and for how long.
If you use DeskTime, idle time at work indicates the times during the day when the employee has stepped away from the computer, and there's been no computer activity for more than 3 minutes. However, it's important to remember that not all idle time is spent not working – different kinds of tasks have to be done offline or in person (like meetings, phone calls, onsite work, etc.). That's why DeskTime offers the option to manually replace the relevant idle time sections with offline time that will count towards the day's statistics.
If you use the DeskTime desktop app, idle times are determined automatically, just like all other time tracking. When there's been no computer activity for 3 or more minutes, or if the computer is put to sleep or shut down, DeskTime starts counting this as idle time. When work resumes, so does time tracking. The idle times will be visible in the productivity bar as gaps between the tracked periods. If you hover your mouse over these gaps, you'll see how long the particular stretch of idle time was.
The private time functionality on DeskTime lets employees take care of personal matters on their work computer without worrying that their private information will be tracked and visible to others. When an employee turns on private time, all time tracking stops (including screenshots and app and URL tracking). When employees complete the activity, they turn off private time, and regular time tracking resumes. The private time will appear in the productivity bar as a gray section, and it's not included in any of the productivity or other calculations.
Although the DeskTime desktop app provides the most detailed time tracking data, it's also possible to track time via the web browser, including Chrome, without downloading the app. To do this, log into the DeskTime web account and find the web timer widget (look for a green "play" button). Click the green button to start tracking time, or you can also indicate the project and/or task you're working on. Note that the web timer does not track the apps and URLs you visit – it simply counts how much time has passed since you turned it on. You can switch between projects and tasks, and don't forget to click the "stop" button once you're done working – unlike the desktop app, the web timer will keep tracking even if you turn off the computer.
If you want to track time from the Chrome web browser without installing the DeskTime app, use the web timer. It's a simple start/stop timer that lets you indicate the activity you're working on at the given time. It's built into the DeskTime web account, so you don't need to add it as a separate Chrome extension. Press the "start" button when you want tracking to begin, and remember to stop it at the end of the workday. Otherwise, the tracking will continue even if you've shut down the computer.
In addition to the automatic time tracking ability that DeskTime offers via our desktop app, you can also use the web timer, which works great for situations when you're not working on your regular computer for one reason or another. It lets you track the time you've spent on certain activities; however, unlike the desktop app, it does not track specific apps, URLs, or document titles you use throughout the day.
DeskTime offers several manual time tracking options. The first one is offline time; when you step away from the computer, the productivity bar in the My DeskTime section will display empty slots between the tracked activities labeled as idle time. If this time was spent working, you can click on the section and add its description, which will turn into offline time and be counted towards your day's activities. You can also track time manually with the web timer or the mobile app – these function as simple start/stop timers.
Although tools like DeskTime are particularly popular among managers, they can also provide various insights for individual users. If your work uses a time tracker, you can easily follow your task progress and how much time you spend on them by assigning the time to a particular activity (check out our Project tracking feature!). The "My DeskTime" section is available to each user, displaying your day's stats; check it occasionally to see patterns and trends. You can start making the necessary changes once you're equipped with the knowledge and data.
Using a dedicated time tracking app is the easiest way to track your daily tasks. With DeskTime, for example, you can either install the desktop app to track all your daily computer activities or take advantage of manual time tracking options, such as the web timer. It functions as a start/stop timer and lets you indicate the project and task you're currently working on. This way, looking back at your gathered data, you get a clear picture of what takes up most of your time and where you could improve.
Time tracking apps like DeskTime are great not just for managers who want to gain insights about how their team works but also for individual users. You can set the app to automatically track your activities in the background or choose when to track your work by launching the web timer. The "My DeskTime" section will display that day's data in a handy progress bar; you can choose daily or monthly views or even set a custom period you want to overview. For more comparisons, you can head to the Reports page.
One of the simplest options is to jot down when you started working and when you finished. However, a more effective way is to use a time tracking app like DeskTime. It will do all the tracking for you, keeping a record of your activities so that you can then conclude how you organize your day. While DeskTime can work fully automatically, it also offers various manual time tracking options if you'd like to stay more in control of the timers or to fill out the time slots when you step away from the computer.
To track time spent on tasks, you can use either the Project time tracking feature or the web timer, which offers a similar function. The idea in both cases is similar – when you start working on a specific project and/or task, you put it in the timer's description. From then on, all the tracked time will be assigned to this particular project/task until you switch to another task or turn the timer off. Later, in the Reports, you can see how much time has gone into the project, who has worked on it (if several people work on the same project), and much more.
Forget manual entries and distractions. With DeskTime, time tracking runs on autopilot—zero effort needed.