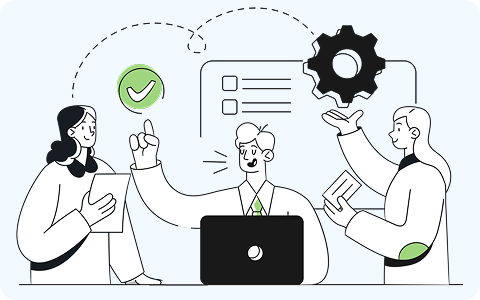
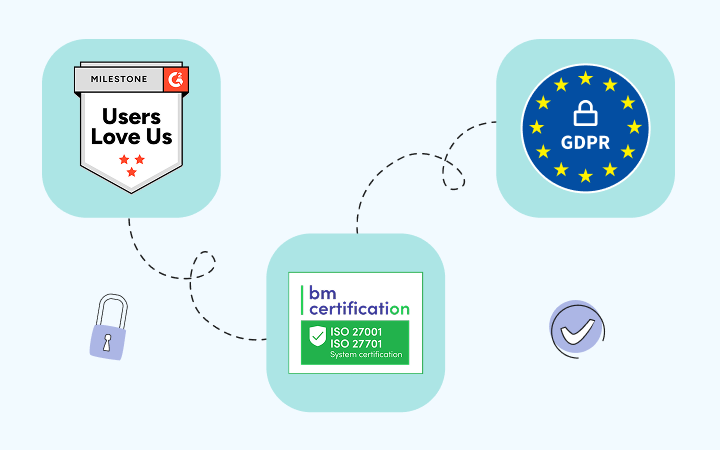

🍪 Allow functional cookies?
We use Zendesk messaging software for easy communication with our clients. Zendesk uses cookies to interact with website visitors and provide chat history.
See our Privacy Policy for more info. You can change your cookie preferences at any time in our Cookie Settings.
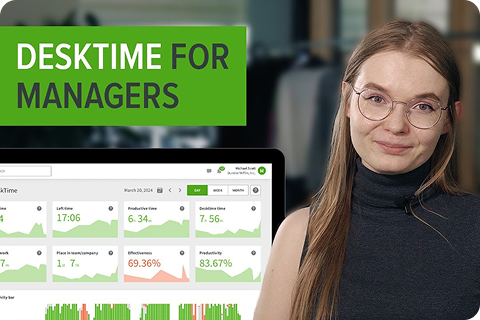
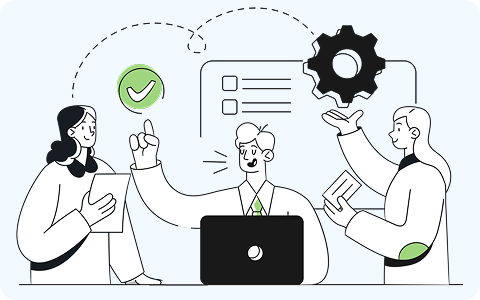
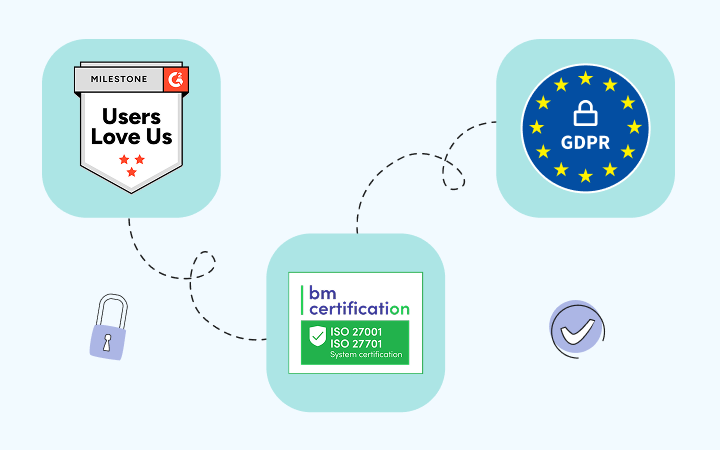

With DeskTime’s team contacts, you, your managers, and your company’s employees will be able to quickly and easily find another colleague’s contact information when it’s most needed. This translates not only to less time wasted looking for someone but also to fewer disruptions to others for asking about a person’s whereabouts.
Free 14-day trial. No credit card required.
By signing up, you agree to our terms and privacy policy.
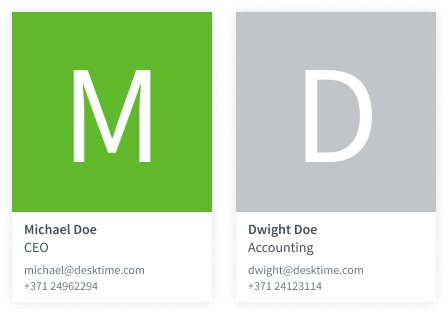
Team contacts is a visual contact card information directory for you and your employees that is laid out like a gallery. It contains all the pertinent information that one would need to contact a specific team member such as phone number, email, or alternative contact. For further ease of use and convenience, the gallery is sortable by tabs that correspond to the teams that exist in the company.
The team contacts feature solves the important company problem of being able to contact the right person at the right time, making information exchange between employees more smooth and effective. With companies collectively losing billions of dollars each year thanks to a variety of communication problems, this feature will help you and your company save time and money.
There are other hidden benefits of using this feature which you and your employees will appreciate:
Sometimes, things happen, and they happen in companies, regardless of how good communication policies are. If something is not communicated correctly from the start, these things can lead to frustration, monetary losses, and even firings. The team contacts feature alleviates this by providing the right information on the right person. Employees will then no longer need to go through or around others, avoiding information distortion and confusion.
Because the contact gallery maintains a profile of everyone who works in your company, you won’t need to maintain a separate database or have a secretary as a point of contact. The benefit is self-evident: if a supervisor calls out when an employee, who is unaware of the situation, receives information that should be urgently relayed, using this feature would allow the said employee to easily contact multiple people at once of his own accord.
Distractions at work can sap productivity, lowering focus ability, especially in office settings. When a worker needs to find out something, the natural response to this would be to ask someone else. But how this is done can be highly distracting. By having the contact information available to the employee with this feature, there would be no need to walk from place to place to look for someone or to call others for that someone else’s phone number.
Regardless if you or your employees are on the go or are working remotely, they’ll always have access to the contacts gallery within DeskTime on whatever device they use, should they need it. This allows them and you to always keep in touch about matters that are important, no matter the occasion or the situation that they may encounter. You’ll rest easy knowing that you always have a line of connection.
Besides email and phone, the contact gallery allows all of your company’s employees to create and set their own custom fields with alternative contact details. For example, they can add an office number so that others know where to find them; if they call out of work, they can leave a note to let others know whom to contact instead. Finally, they can add details about their instant messenger handles, whether they be Slack, Skype, or something else
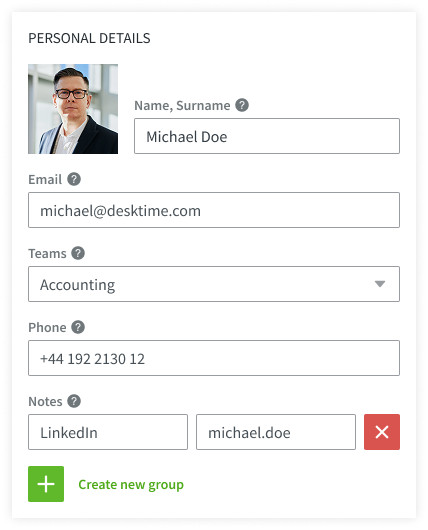
Setting up this feature is incredibly easy. After you create your teams and everyone has been assigned, just follow these steps to create your full contact profile:
On the DeskTime dashboard, click on “Settings” on the left hand side menu
Right below, click on “Profile”
Click on the grey image with the first letter of the account’s name to upload your photo
Add a phone number in the “Phone” field
If applicable, click “Create new note” and fill in “Title” (ex: “Room”) and “Info” (ex: “303”)
Finally, click on “Save Changes” in the upper right hand corner, and you’re done.
Forget manual entries and distractions. With DeskTime, time tracking runs on autopilot—zero effort needed.