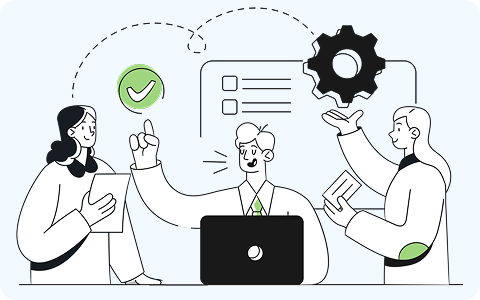
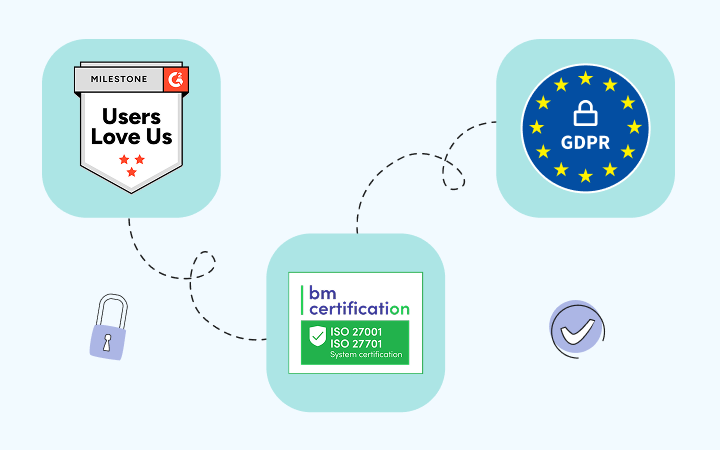

🍪 Allow functional cookies?
We use Zendesk messaging software for easy communication with our clients. Zendesk uses cookies to interact with website visitors and provide chat history.
See our Privacy Policy for more info. You can change your cookie preferences at any time in our Cookie Settings.
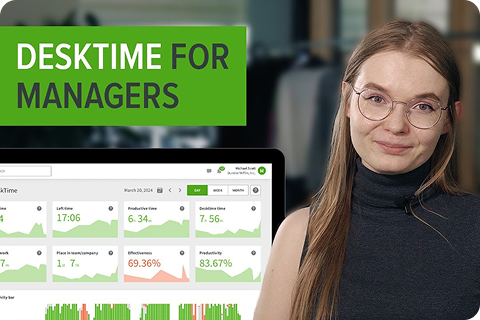
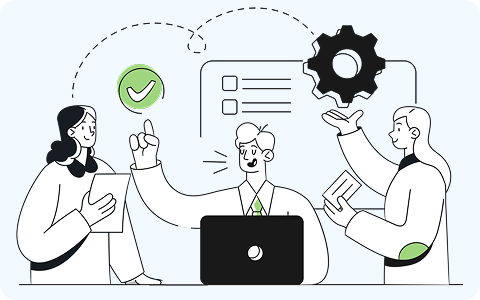
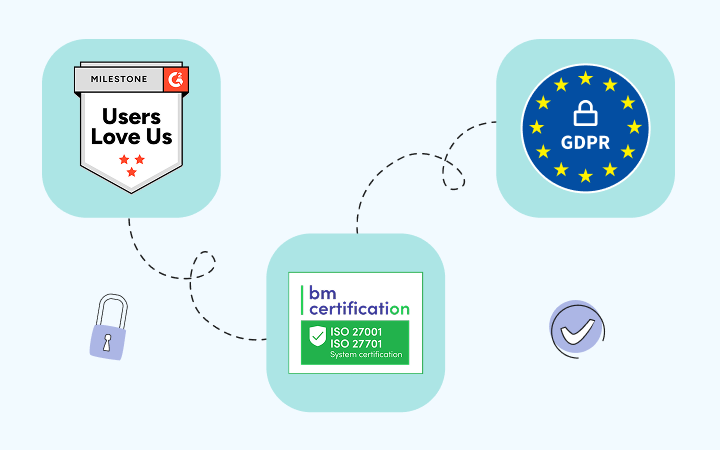

Prevent double bookings and keep your team aligned with synchronized schedules between DeskTime and Google Calendar. My DeskTime
Here’s how the Google Calendar and DeskTime integration helps you track meetings, log absences, and keep your team in sync.
Get instant visibility into your team’s meetings, events, and absences. No chasing or guesswork.
Add your absences to one calendar and see them in both. DeskTime and Google Calendar stay perfectly in sync.
Automatically log meetings and off-desk work so every billable minute is accounted for.
The time tracker trusted by 50K+ businesses and embraced by 730K+ users.
Easily connect Google Calendar to DeskTime and take the hassle out of tracking meetings and team availability.
Stay on top of absences, offline hours, and team activity with seamless Google Calendar sync.
Manage vacations, sick days, and requests with DeskTime’s Absence calendar for smooth team scheduling.
Capture every task with Offline time tracking, from meetings to brainstorms, even when away from the computer.
Stay on top of your team with the User Dashboard, tracking absences, offline work, and who’s working when.
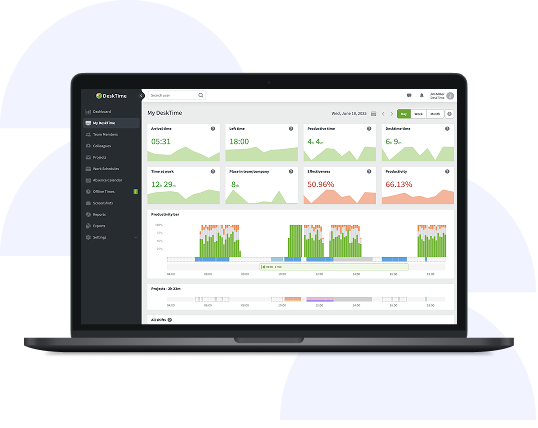
The most automatic and customizable time tracker on the market, built to power modern, hybrid teams with speed and simplicity.
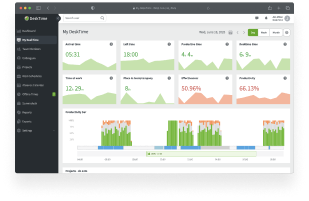
Want to see the ins and outs of DeskTime before signing up?
Try out our free Demo account!
Discover DeskTime