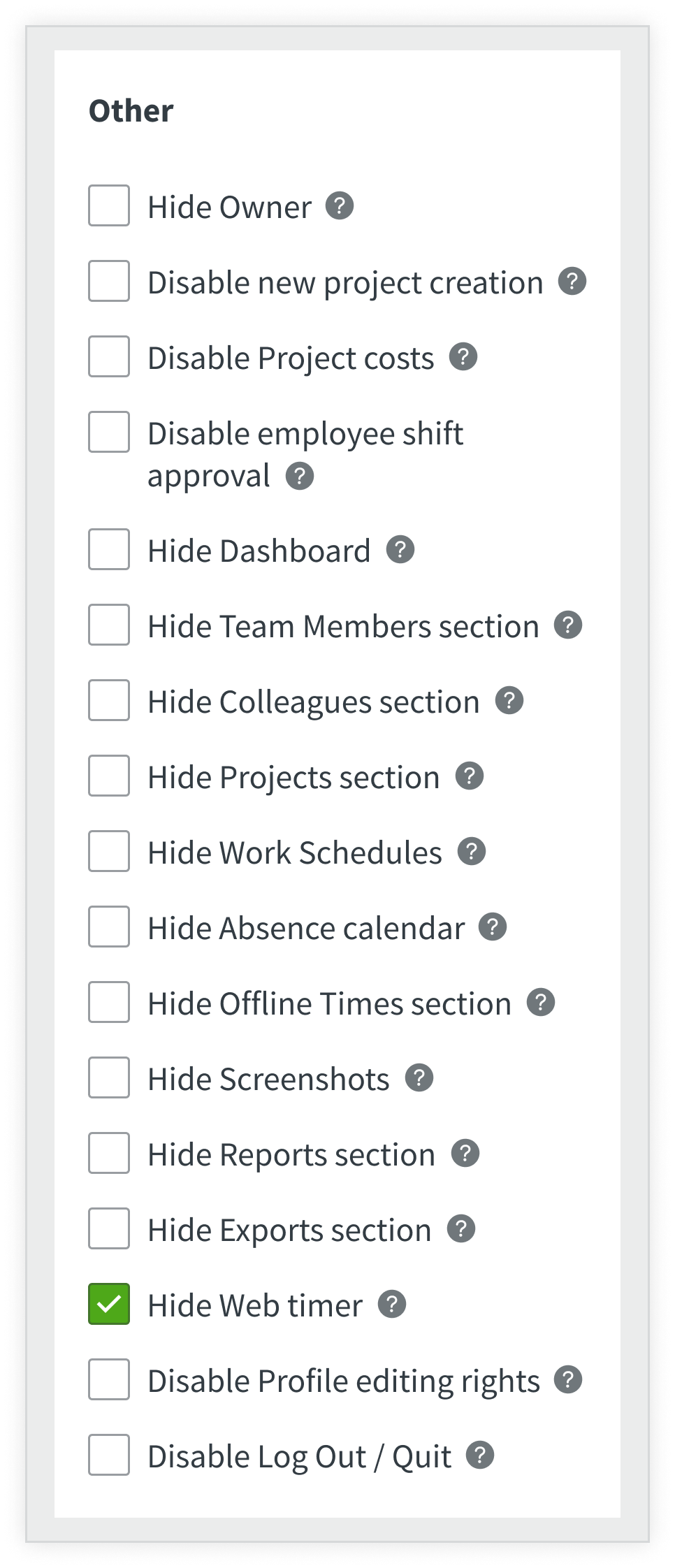How does the Web timer work?
The web timer allows you to quickly start tracking your time, productivity, and projects without installing the DeskTime application on your computer. It is an additional option for manual time tracking.
It can be used by itself or with the desktop app. You can read about the difference between manual and automatic time tracking here.
You will find the web timer widget when opening the DeskTime web under the main menu on the left side, but it is free to move anywhere on the page. 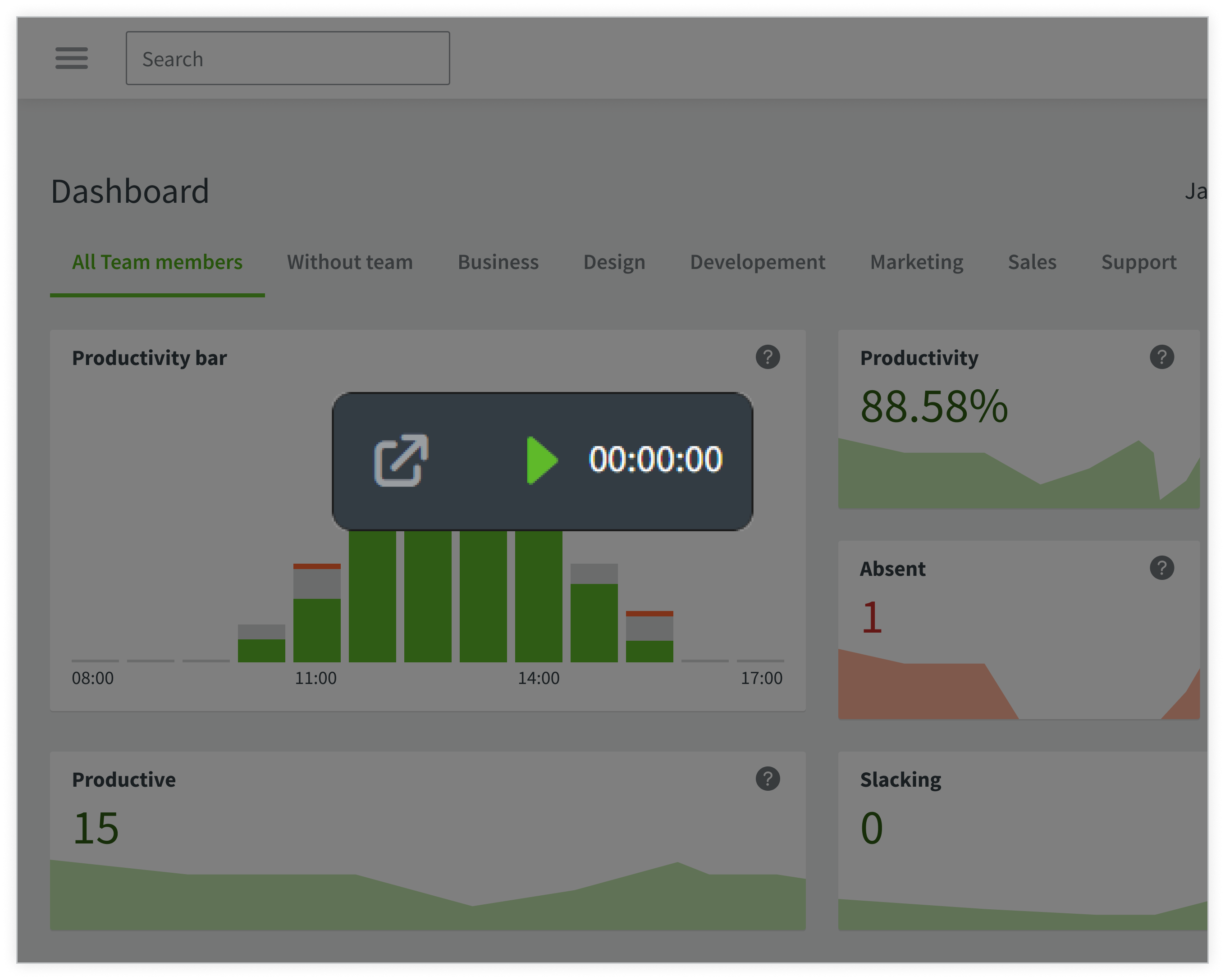
Without installed desktop application:
1. The timer always must be started and stopped manually. Keep in mind, that the timer does not stop when logging out of the DeskTime web or closing the computer. It will keep tracking for 24h till stopping automatically.
- The “Start” icon on the widget will start the timer. You can add a description, project, and task already, or anytime later on.
![]()
- The “Stop” icon will give you 2 options: to “STOP and SAVE” the tracked time or “DELETE” it if there has been an error with starting the timer. If you have not added the description or project previously, you can add that now and you can adjust the tracked time using the slider, before stopping and saving the data.
![]()
- When clicking on the “Maximize” icon a pop-up window will appear where you can "UPDATE" or add the description, project, and task you want to track, or you can "DELETE" the already tracked time and stop the timer.
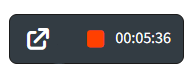
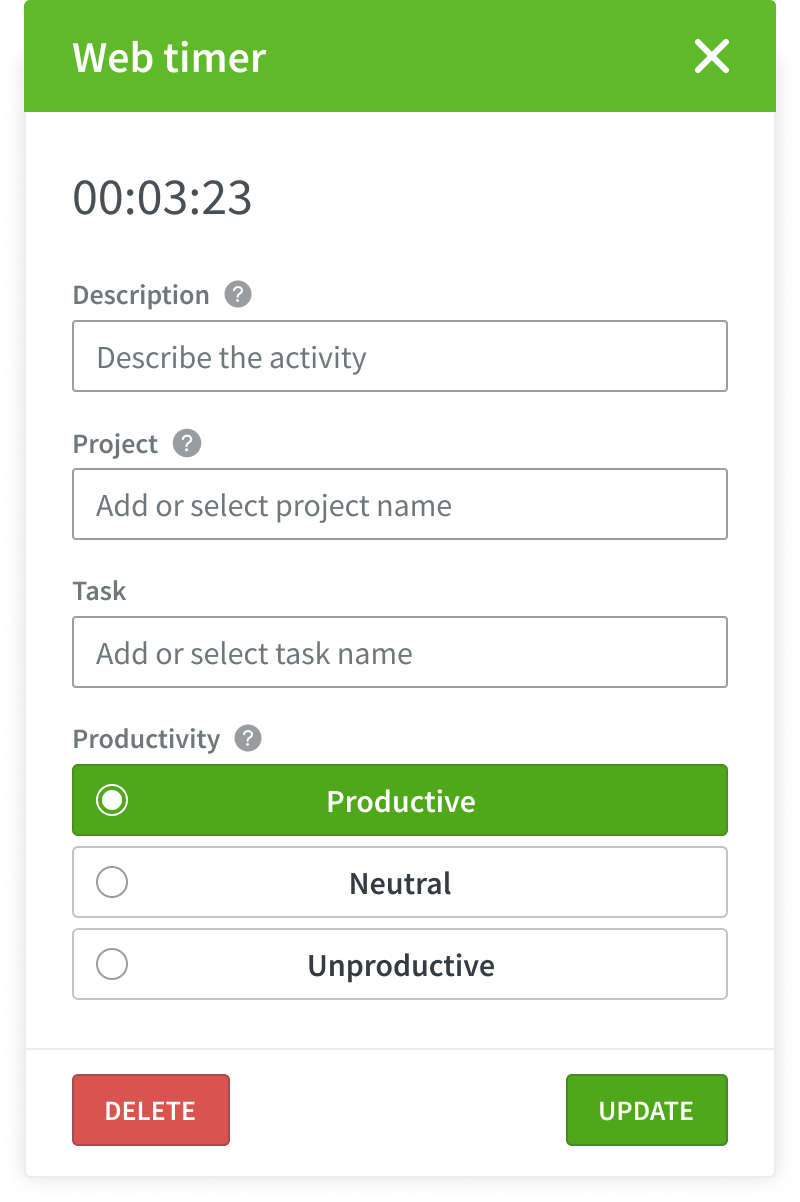
2. You can add a description to the tracked time to specify your current activities because the web timer will not record the names and windows titles of the applications and URLs that you are using while on the computer.
3. With the web timer, you can track all the projects and tasks that you have in your Project section and also create new ones.
4. It tracks time non-stop without idle time even if you are not actively working on the computer. With the web timer, you won’t have to manually update such offline periods when you have been on a call or in a meeting.
5. The web timer does not support screenshots if such a feature is enabled for you. The screenshots are taken only during automatic tracking with the DeskTime client.
With the installed desktop application:
1. The web timer can be used at the same time as the desktop app. In that case, the automatic tracking will be the principal source of data and will show all the information of tracked time and applications, but the time tracked with the timer will only fill in any idle time when the user is not active on the computer.
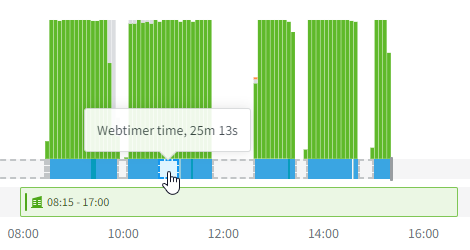
2. Even if you have set the DeskTime application to start tracking automatically when starting the computer, it will not start the web timer right away, it must be started manually. The same is with Logout. Logging out or quitting the desktop app does not stop the timer, that again must be done manually.
3. If you are tracking a project with the desktop app or with the web timer, the same project will sync the project with the other. It is not possible to track 2 different projects simultaneously.
NOTE!
Like any other manual time tracking, the web timer can be disabled for you and your team. You can hide the timer for the whole account, a specific team, or even just a team member in Settings: under “OTHER” → Hide Web timer.