What are the Working and Tracking days and how to set them up?
Working Days
To set up the default times when your employees are supposed to start and finish working, you must go to Settings → Account (for the whole account), Teams (for specific teams), or Team members (for a certain team member) and in the Working Days section:
- Select the days of the week;
- Assign 'Work starts' and 'Work ends' times.
This will show you if the employee is late or left earlier than supposed to, or is absent in general on their work day.
These settings are not restrictive in any way - the desktop app or any manual tracking option will track the user's activities as usual.
.png)
- The 'Minimum hours' field signifies the amount of time each employee must spend working on only productive applications during the day. Effectiveness will be calculated using these assigned Minimum hours.
- Marking the 'Flexible working hours' checkbox will allow the user to have a flexible schedule and to log in/out anytime without ever appearing late or left early.
- Use 'Create a new group' if the work schedule differs on different days of the week.
.png)
Important!
If your employees are working night shifts (PM-AM hours), there is an additional step to take:
Go to Settings → Account → there in the Tracking menu, uncheck the box ''Disable Night Shifts'', and Save changes afterward.
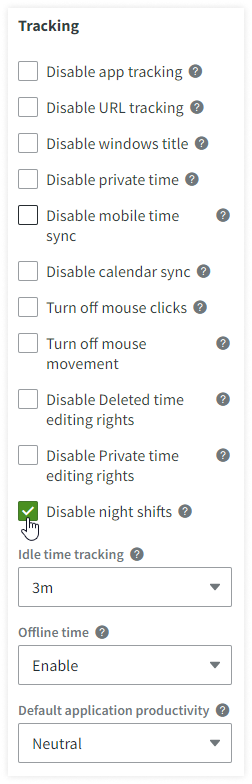
Once this has been done, you can now head to the Working days menu for the Account/Team or a particular Team member and set up the working hours as needed.
.png)
.png)
To set specific working times for specific dates and employees, use the 'Work schedules' feature. The shifts will always override the Working days' settings. Learn more about it here.
Tracking Days
In the same Settings page as Working days you have the Tracking days section where you can set up a schedule when the desktop app will allow the automatic time and activity tracking of users:
- Select the days of the week;
- Assign 'Tracking starts' and 'Tracking ends' times.
.png)
- Use 'Create a new group' if the tracking hours differ on different days of the week.
.png)
- If you wish that the app would be able to start automatic tracking anytime the user logs onto the computer or the user is working night shifts (PM-AM hours) then you must mark all the days and a 24h time period: Tracking starts at 00:00 - Tracking ends at 23:59.
Keep in mind that the Tracking days do not allow to set up tracking starts time later than tracking ends time.
.png)
DeskTime will not enable automatic tracking on days and in time periods not added as tracking days. The desktop app will have a restriction icon outside the assigned schedule.
The manual time tracking is possible regardless of the time and days set in Tracking days.
You can read about the difference between automatic and manual time tracking here.