6 características de DeskTime que ayudan a los empleados a sentirse seguros
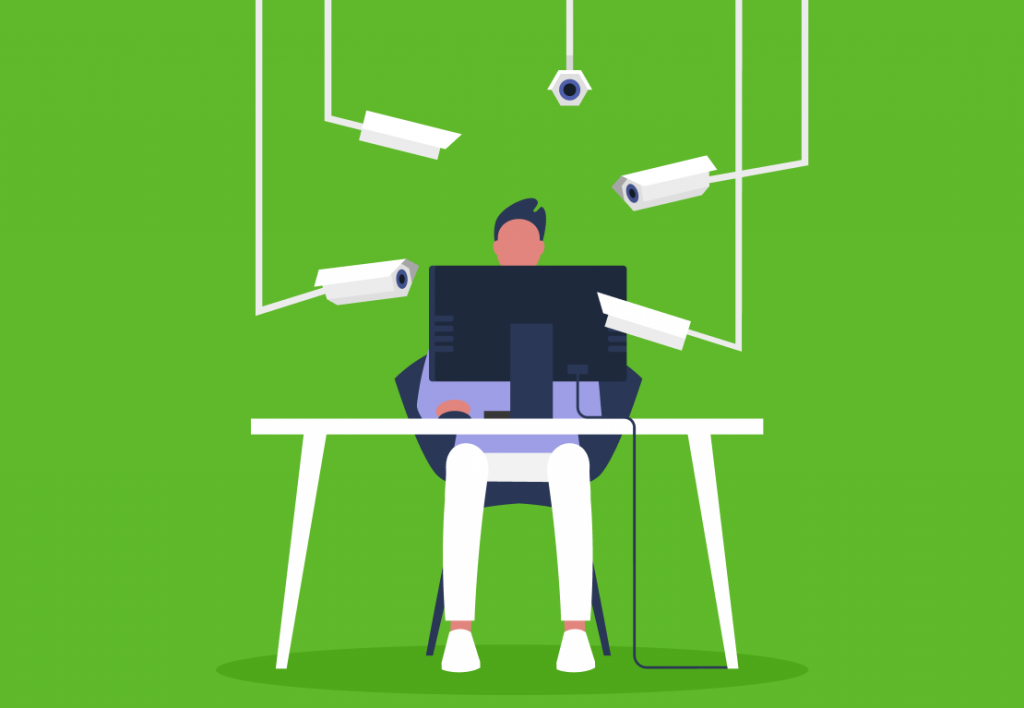
Así que les has informado a tus empleados que estarás rastreando sus horas de trabajo, y no causaron una revuelta. ¡Bien hecho!
Has investigado cómo introducir el seguimiento del tiempo a tu equipo; incluso has enviado un memorándum explicando todos los beneficios maravillosos que tendrá el seguimiento del tiempo. Hasta ahora, nadie ha protestado. ¡Aún mejor!
Sin embargo, no te engañes. Por útil que sea el seguimiento del tiempo, no es una política que la mayoría de los empleados acepten rápidamente. A nadie le gusta que lo estén vigilando todo el tiempo, ¿verdad?
Por eso es importante establecer reglas claras sobre el seguimiento del tiempo en tu oficina y mostrarles a tus empleados cómo apagar el rastreador si necesitan un momento de privacidad. Estas características de DeskTime ayudarán a que tus empleados se sientan tranquilos y seguros durante sus horas de trabajo, incluso con DeskTime funcionando en segundo plano.
¿Quieres aprovechar al máximo tu tiempo?
¡Prueba DeskTime gratis!
Pruébalo gratis durante 14 días · No se requiere tarjeta de crédito.
Al registrarte, aceptas nuestros términos y política de privacidad.

1. Rastreo de empleados solo durante el horario laboral
Si quieres que tus empleados se sientan cómodos con una aplicación de seguimiento del tiempo, debes asegurarte de que no se les rastree fuera de sus horas laborales. Esto significa que no debe haber rastreo después del horario de trabajo, en días libres o durante las vacaciones. Puedes limitar el rastreo para toda la empresa (ve a Configuración > Empresa) o para cada empleado o grupo de empleados por separado (Configuración > Miembros del equipo, luego haz clic en Editar). Mira la imagen debajo:
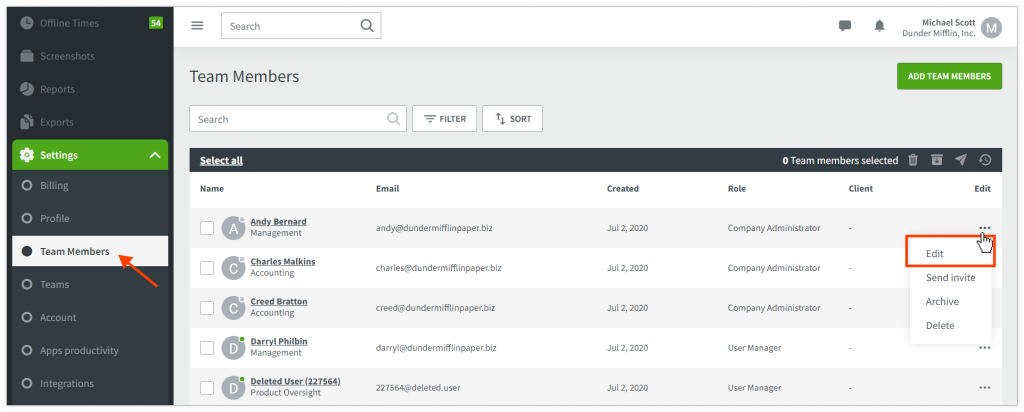
Puedes modificar varios ajustes relacionados con el horario laboral, como:
- Qué días de la semana se rastrearán
- Cuándo comienza y termina la jornada laboral
- Cuándo comienza y termina el seguimiento del tiempo
- Cuánto dura el día laboral
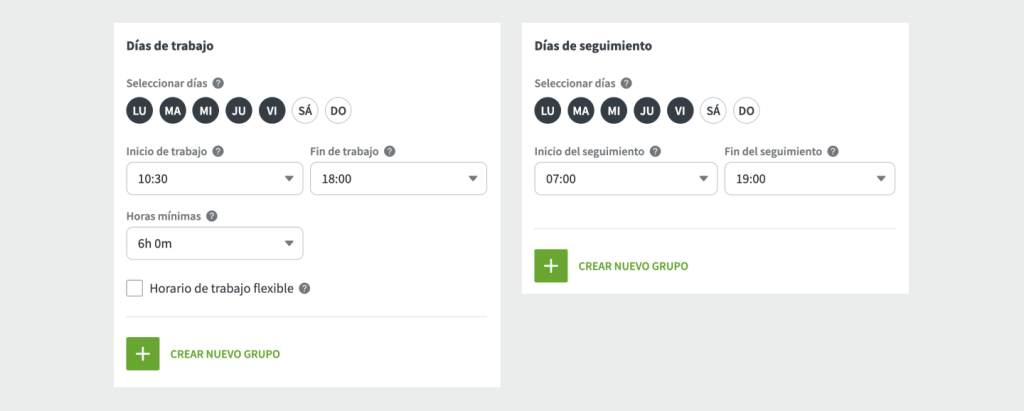
Por ejemplo, si limitas el rastreo del tiempo de lunes a viernes de 10:30 a.m. a 6 p.m., todo lo que los empleados hagan antes o después de ese horario, así como los sábados o domingos, no será rastreado.
También puedes establecer horarios diferentes para cuando comienza/termina el día laboral y cuando DeskTime comienza a rastrear (Inicio del rastreo laboral / Fin del rastreo laboral).
Supongamos que el día laboral comienza a las 10:30 a.m., pero el rastreo empieza un poco antes, a las 7 a.m. Esto significa que el empleado puede comenzar su jornada laboral en cualquier momento antes de las 10:30 a.m., siempre que complete sus horas requeridas. Esta función es especialmente útil si los empleados llegan y salen de la oficina a diferentes horas.
2. Restricción de capturas de pantalla en DeskTime
La función de capturas de pantalla de DeskTimepermite al administrador de la cuenta capturar las pantallas de los empleados en intervalos aleatorios de entre 5 y 30 minutos. Esto le da a la empresa más control sobre sus recursos de tiempo, especialmente si el equipo trabaja de manera remota.
Sin embargo, permitir que esta función opere sin restricciones puede hacer que los empleados se sientan incómodos. Aquí hay varias maneras de ajustar la función de capturas de pantalla de DeskTime para que solo obtengas un vistazo de las jornadas de tus empleados en lugar de espiar cada detalle:
- Establecer un intervalo mayor y una calidad de captura más baja. En lugar de capturar las pantallas cada 5 minutos (lo que es casi cada paso virtual que dan tus empleados), opta por cada 30 minutos. Elige la opción de capturas de menor calidad para que solo revises superficialmente y no te detengas en cada detalle de las capturas. Puedes cambiar estos ajustes para toda la empresa (Configuración -> Equipos) o para empleados específicos (Configuración -> Miembros del equipo, luego haz clic en Editar para el compañero de equipo al que deseas cambiar los ajustes).
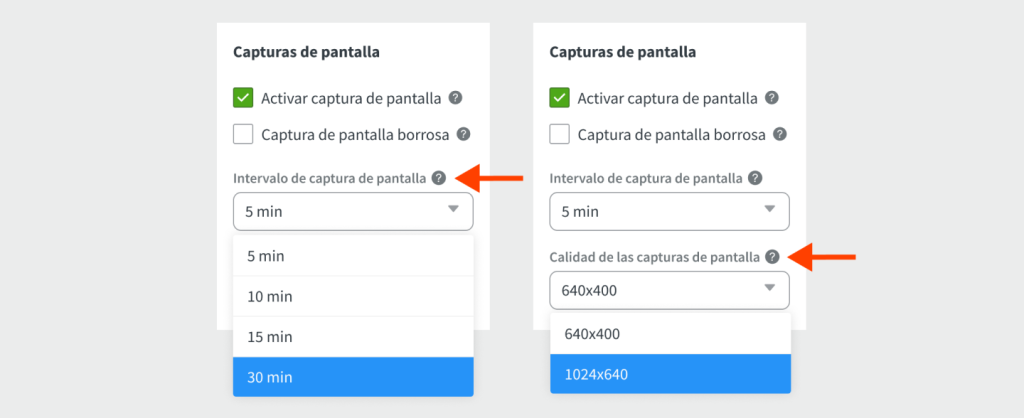
- Difuminar las capturas de pantalla. Elegir difuminar las capturas de pantalla te permitirá ver qué aplicaciones y programas abren tus empleados, pero los detalles más pequeños, como el texto, no serán legibles.
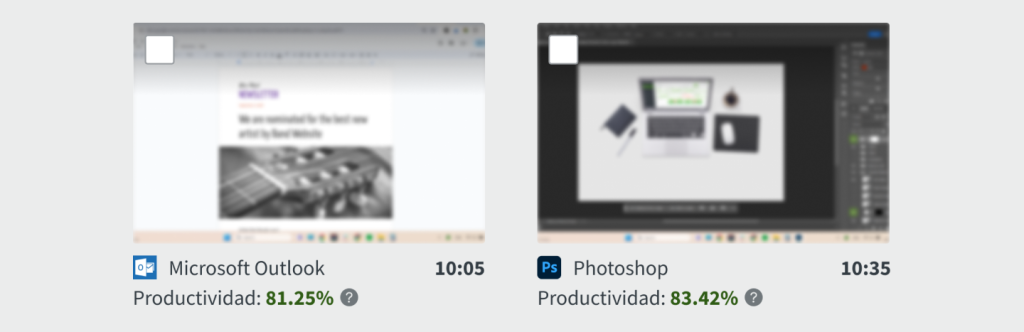
Para obtener capturas de pantalla borrosas, vaya a Configuración -> Equipos o Configuración -> Miembros del equipo -> Editar nuevamente y marcar la casilla Desenfocar captura de pantalla.
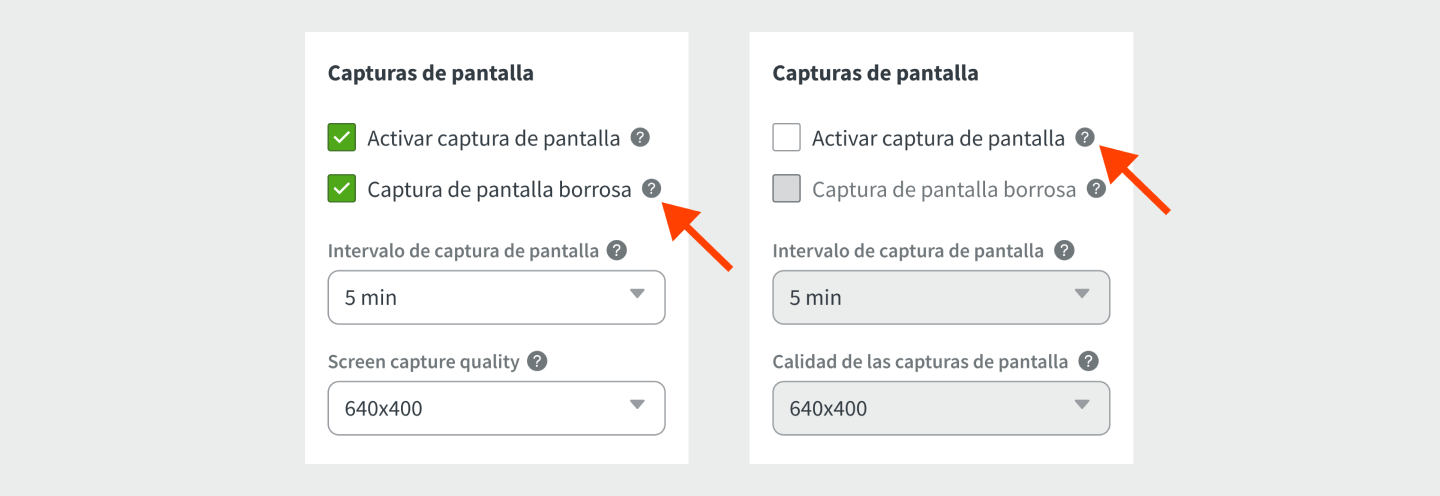
- Desactivar la función de capturas de pantalla. Si confías en tus empleados y no hay problemas específicos de trabajadores que se distraen o proyectos en riesgo, las funciones básicas de rastreo de tiempo de DeskTime podrían ser suficientes para tus necesidades. Desactiva la función de capturas de pantalla asegurándote de que la opción de “Permitir captura de pantalla” esté desmarcada.
3. Tiempo privado
El nombre lo dice todo. El tiempo privado es una función para necesidades personales que permite al usuario detener el rastreo de lo que está haciendo en la computadora.
El tiempo privado es una excelente opción para pausas cortas o de duración media, como revisar redes sociales, pagar cuentas, leer correos personales o las noticias.
Esta función puede habilitarse fácilmente a través de la aplicación de escritorio en la barra de tareas del sistema.
Ten en cuenta que, una vez activado el tiempo privado, no se puede modificar ni eliminar y aparecerá en la barra de productividad. Por lo tanto, es importante volver a activar DeskTime al regresar al trabajo; para reanudar el rastreo, todo lo que el empleado debe hacer es presionar el botón de tiempo privado nuevamente.
Los empleadores pueden evitar que los usuarios utilicen el tiempo privado; la función puede desactivarse en Configuración -> Equipos. Sin embargo, si valoras ganarte la confianza de tu equipo y deseas que se sientan más cómodos con el concepto de seguimiento del tiempo, te recomendamos dejar esta función activada.
4. Restricciones por IP
Otra forma de crear un entorno de trabajo seguro y productivo es rastrear el tiempo solo en una ubicación específica (por ejemplo, la oficina de la empresa).
Ingresa una lista de direcciones IP desde las cuales se permitirá a los empleados registrar sus horas de trabajo. Para hacer esto, ve a Configuración -> Restricciones de IP.
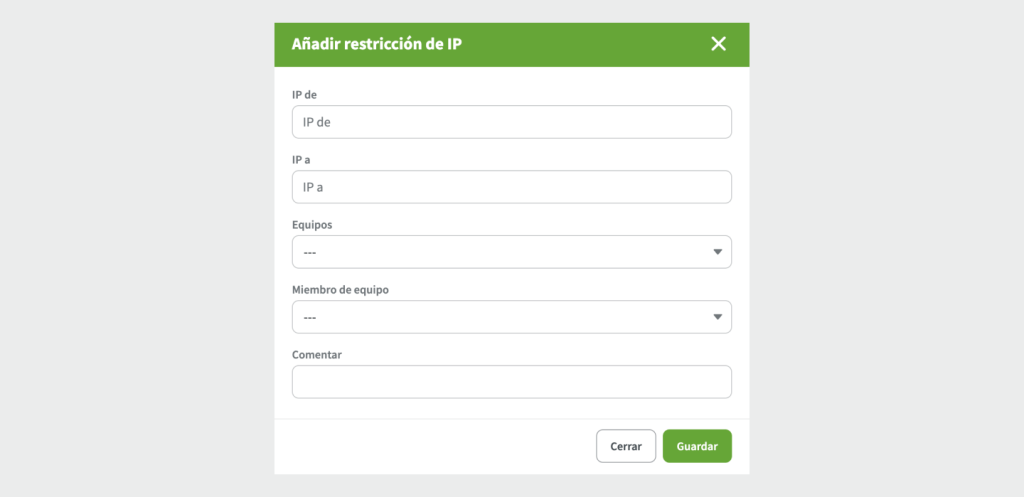
Agrega tantas direcciones IP o rangos de IP como sea necesario. Es posible agregar la restricción a un empleado en particular o a un grupo de empleados.
¿No estás seguro de cuál es tu dirección IP? Sigue este enlace, y lo descubrirás.
5. Calendario de ausencias
El calendario de ausencias de DeskTime es una herramienta útil que cumple dos funciones a la vez. La función lleva el registro de los días en los que tus empleados o colegas no están en el trabajo.
Desde el punto de vista de la privacidad, el Calendario de ausencias permite a los empleados planificar y editar sus horarios, informando al equipo cuándo estarán de vacaciones o enfermos. Esto elimina preguntas innecesarias sobre la ausencia de empleados y ayuda a planificar la carga de trabajo del equipo.
El administrador de la página puede agregar días de ausencia. En realidad, es muy simple.
Abra el Calendario de Ausencias haciendo clic en el botón del lado izquierdo (justo arriba Ajustes). Luego, elija la opción Agregar tiempo ausente. Lo único que tienes que hacer ahora es ingresar al descripción de la ausencia: el nombre del empleado, el tipo de ausencia, así como las fechas:
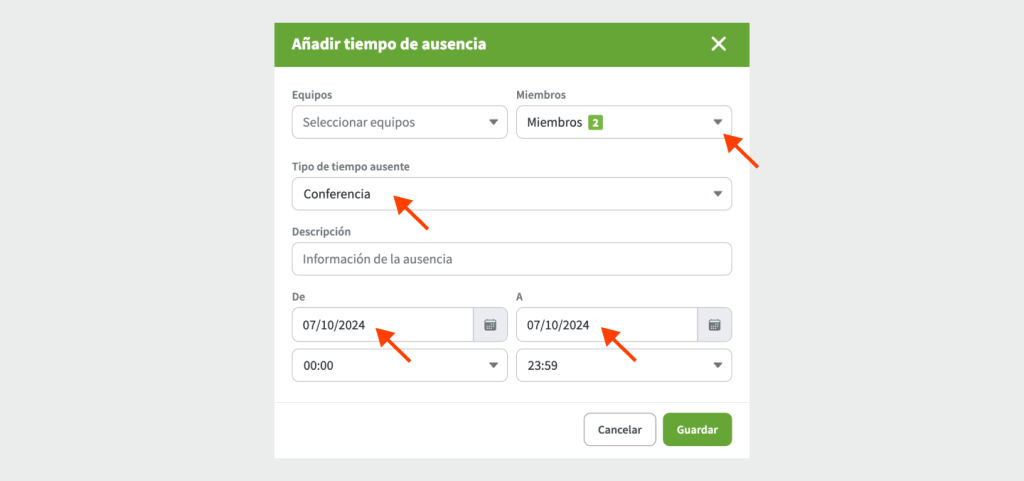
6. Tiempo offline
Hay momentos en los que los empleados están trabajando, pero no precisamente en la computadora. Entonces, ¿cómo se rastrea ese tiempo?
La respuesta es el tiempo offline. Esta función ayuda a los usuarios a registrar el tiempo que han dedicado a tareas lejos de la computadora, como reuniones de negocios, sesiones de brainstorming, almuerzos o incluso desplazamientos entre diferentes departamentos.
Pero, ¿cómo ayuda el tiempo offline a lograr más privacidad?
La función de tiempo offline permite que los empleados registren por qué han estado ausentes por un tiempo. Al igual que el calendario de ausencias, esto ayuda a evitar preguntas como “¿dónde has estado?” o “¿qué has estado haciendo?” por parte de la gerencia. También fomenta la confianza en el equipo, ya que los empleados no tendrán que explicar cada pequeño descanso que toman.
Así es como funciona el tiempo offline:
Después de estar lejos de la computadora, aparecerá un espacio en la barra de productividad que no ha sido rastreado. Haz clic en él.
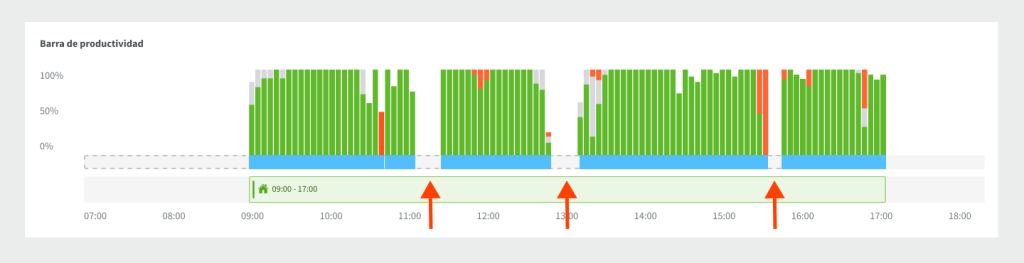
Aparecerá un cuadro emergente. Aquí puedes ingresar lo que has estado haciendo y durante cuánto tiempo lo has estado haciendo. Puedes registrar todo el período de ausencia o solo una parte de él, ajustando los tiempos deslizando la barra verde.
En la descripción de la ausencia, indica en qué has estado trabajando. Por ejemplo, “reunión con el equipo de TI”. Selecciona el ajuste de productividad para tu tiempo offline—ya sea productivo, neutral o improductivo.

El tiempo offline también puede asignarse a un proyecto o tarea específica en la que estés trabajando. Ingresa el nombre del proyecto y la tarea en el cuadro emergente.
¡No más preguntas innecesarias!
Construir confianza a través de la comunicación
El monitoreo de empleados puede ser complicado si no estás preparado. Recuerda—el objetivo del seguimiento del tiempo no es espiar a tus empleados y descubrir qué están haciendo en cada segundo del día. Más bien, es una herramienta que es beneficiosa tanto para el empleador como para los empleados.
El seguimiento del tiempo permite a los empleadores implementar políticas laborales más amigables para los empleados, como un régimen de trabajo híbrido o un horario flexible sin tener que preocuparse por una caída en la productividad. Con comunicación, transparencia y la mentalidad correcta, puedes convertir el seguimiento del tiempo en una herramienta valiosa que ayudará a tu negocio y a la cultura de tu equipo a prosperar.
Did you find this article useful? Give it a clap!
Psst! You can clap more than once if you really loved it 🙂