Guía completa para usar la función de capturas de pantalla de DeskTime en tu empresa
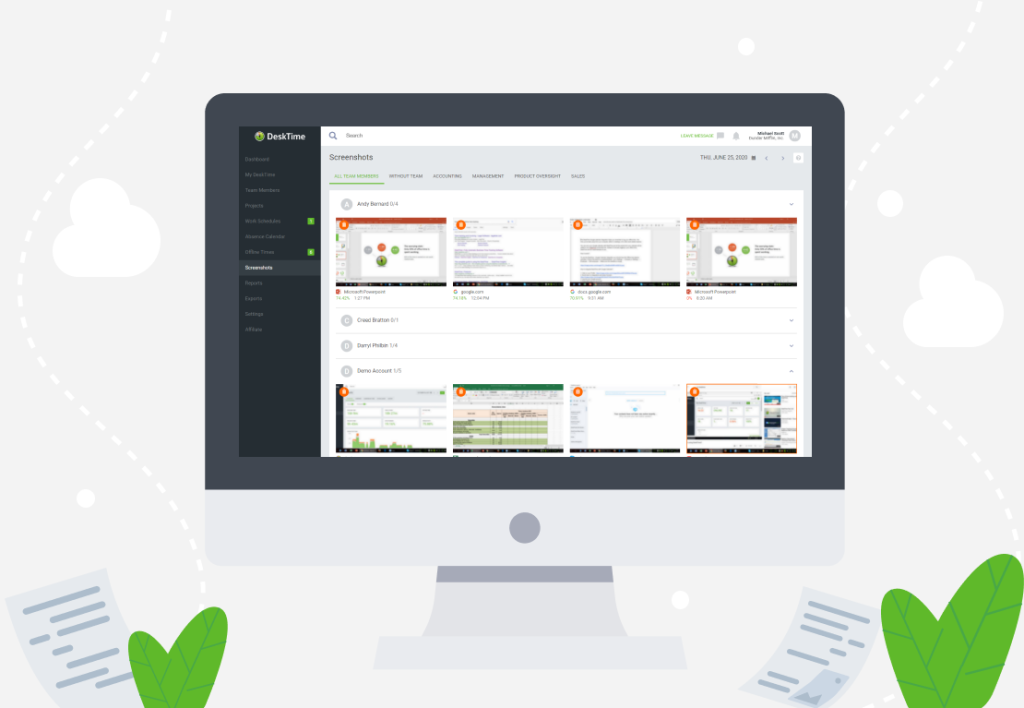
Gestionar un equipo puede ser un dolor de cabeza, sobre todo cuando te das cuenta que estás perdiendo el control sobre lo que hacen tus empleados durante las horas de trabajo. Si notas que algunos de tus trabajadores no cumplen con los plazos o se vuelven menos flexibles y receptivos, podrías preguntarte: ¿cómo descubro qué está pasando?
Antes de considerar despedir a alguien, es mejor armarte con datos concretos. Es por eso que DeskTime ofrece una solución sencilla: nuestra función de capturas de pantalla.
En este artículo, vamos a ver qué son las capturas de pantalla de DeskTime, cómo funciona esta función y cómo usarla.
- ¿Qué son las capturas de pantalla de DeskTime?
- Cómo empezar con las capturas de pantalla de DeskTime
- ¿Es legal tomar capturas de pantalla de los monitores de tus empleados?
- ¿Cuáles son los usos del monitoreo con capturas de pantalla?
- Cómo usar correctamente la función de capturas de pantalla
- ¿Listo para obtener tranquilidad con las capturas de pantalla de DeskTime?
¿Qué son las capturas de pantalla de DeskTime?
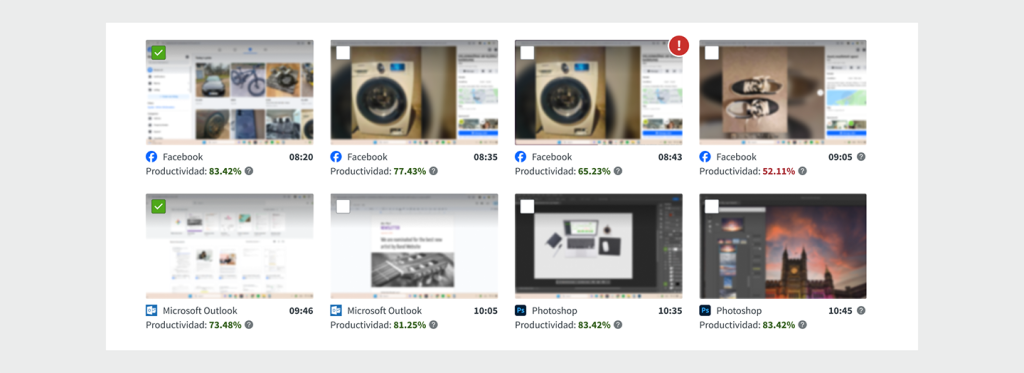
Mientras que el seguimiento regular del tiempo permite a los gerentes ver cómo su equipo pasa las horas de trabajo, la función de capturas de pantalla brinda una mejor visión de las actividades diarias de los empleados. Esta función es especialmente útil en casos específicos o complejos.
Supongamos que sospechas que un empleado no está cumpliendo con su trabajo durante las horas laborales o está mal utilizando los datos de la empresa. Con las capturas de pantalla, podrás seguir lo que hacen durante el día y detectar posibles problemas. Las capturas de pantalla de DeskTime también se usan a menudo para grandes equipos remotos; incluso cuando tus empleados están ubicados en el extranjero, podrás ver lo que realmente está sucediendo.
Así es como funciona: con nuestra función de capturas de pantalla, DeskTime capturará las pantallas de las computadoras de tus empleados en intervalos aleatorios de 5, 10, 15 o 30 minutos. Más tarde, puedes ver, descargar o eliminar las capturas de pantalla en la sección de capturas de pantalla en el menú derecho de tu aplicación DeskTime.
Si quieres asegurarte de no perder ninguna captura de pantalla sospechosa, no te preocupes. No tendrás que revisar todo el día; DeskTime destacará una captura de pantalla si un empleado tiene una aplicación no productiva abierta o si está ejecutando una aplicación no productiva en segundo plano.
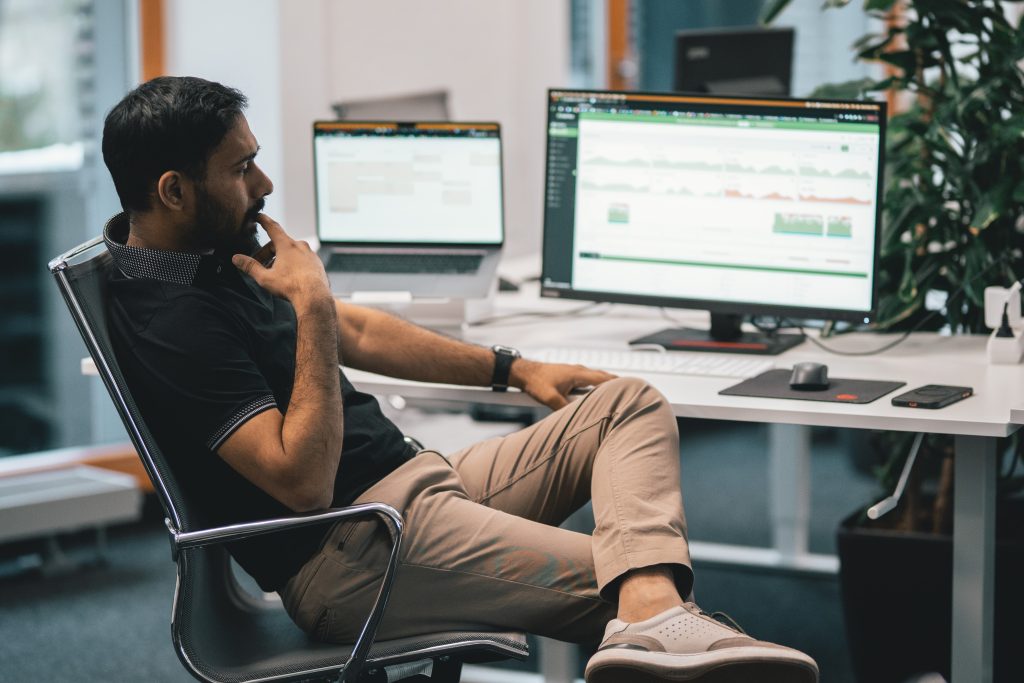
Cómo empezar con las capturas de pantalla de DeskTime
Primero, regístrate o inicia sesión en tu cuenta de DeskTime. Luego, decide si quieres usar esta función para todo tu equipo o solo para empleados específicos.
Si quieres activarla para todos, ve a Configuración > Equipos. Al final de la sección de configuración, marca la casilla Permitir captura de pantalla. Si deseas usar capturas de pantalla borrosas, debes marcar tanto la casilla Permitir captura de pantalla como la casilla Difuminar captura de pantalla.
A veces, no necesitarás habilitar esta función para todos los empleados. Puedes habilitarla solo para empleados específicos, por ejemplo, si tienes miembros del equipo que trabajan con información confidencial o quieres usarla solo para el monitoreo de empleados remotos.
Para habilitar las capturas de pantalla para empleados específicos, ve a Configuración > Miembros del equipo > Editar y desplázate hacia abajo para habilitar las capturas de pantalla regulares o borrosas de tu elección.
Además, puedes elegir tomar capturas de pantalla en dos tamaños: 640x400px o 1024x640px. Cuanto más grandes sean las capturas, más detalles verás.
¡Eso es todo, ya estás listo!
¿Es legal tomar capturas de pantalla de los monitores de tus empleados?
Sí, tomar capturas de pantalla de los monitores de trabajo de tus empleados es legal. Sin embargo, al introducir esta función a tu equipo, debes tener en cuenta la legislación local. Además, tenemos formas integradas para asegurar la privacidad de tus empleados con la función de captura de pantalla.
Seamos realistas: por mucho que quieras saber exactamente lo que hacen tus empleados, no necesitas saber todo. Por eso recomendamos usar la opción de capturas de pantalla borrosas. Esto hará que las capturas de pantalla de DeskTime sean borrosas, por lo que podrás ver lo que hacen tus empleados pero no podrás leer ninguna de sus informaciones personales o mensajes.
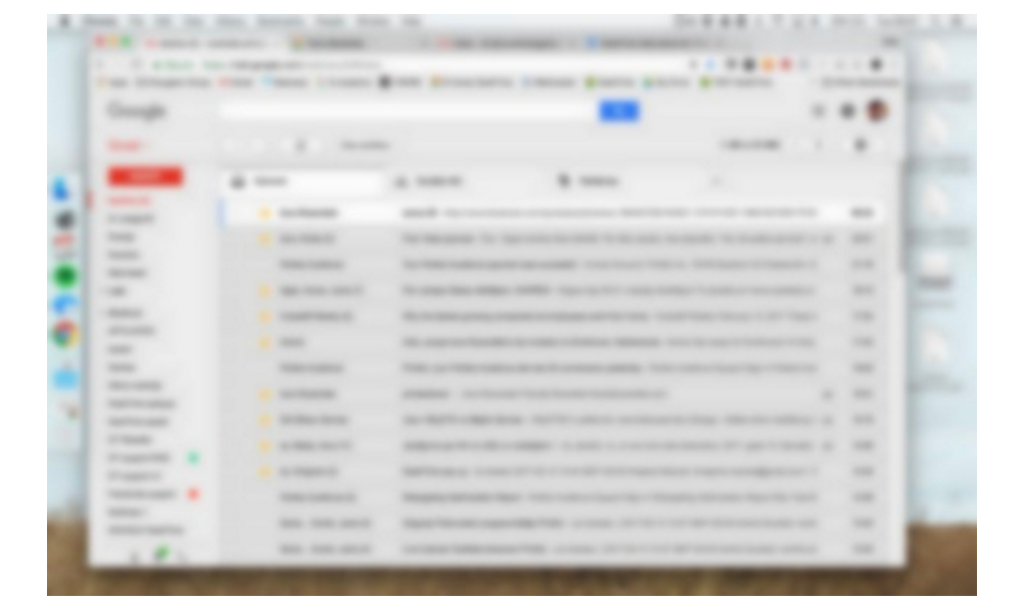
Recuerda, tienes derecho a saber qué sucede en el lugar de trabajo, pero tus empleados tienen derecho a la privacidad. Usa esta función con cuidado y no te excedas.
¿Cuáles son los usos del monitoreo con capturas de pantalla?
Hay muchas razones por las cuales las empresas optan por el monitoreo con capturas de pantalla. Veamos dos de las más comunes.
Para rastrear a los trabajadores remotos
Si gestionas un equipo grande, especialmente uno que está en el extranjero o en diferentes lugares del mundo, mantenerte al día con su trabajo puede volverse un poco abrumador. ¿Cómo te aseguras de que todos están haciendo lo que deben hacer?
Aquí es donde la función de capturas de pantalla de DeskTime es útil. Al final del día, puedes revisar las capturas de pantalla de tus empleados y sentirte seguro de que nadie está haciendo actividades no relacionadas con el trabajo durante sus horas laborales.
Para rastrear a los trabajadores problemáticos
Supongamos que te has encontrado con un trabajador que, en teoría, debería ser el ajuste perfecto. Pero le lleva demasiado tiempo terminar tareas rápidas, constantemente da excusas y, en general, tiene un rendimiento inferior. No sabes qué hacer: parece hacer su trabajo pero constantemente no cumple con los plazos y deja al resto de su equipo en una situación difícil.
Es difícil lidiar con trabajadores problemáticos como este a menos que conozcas la causa raíz. Con DeskTime Screenshots, puedes resolver fácilmente estos misterios. Puedes activar la función para un usuario específico o equipo y rápidamente ver dónde realmente se va su tiempo.
Por ejemplo, si notas que frecuentan demasiados sitios no productivos, verás que el problema es la falta de productividad y la baja motivación. Pero si ves que realmente están haciendo el trabajo, el problema podría ser más estructural: tareas que carecen de instrucciones claras, riesgo de agotamiento u otra cosa completamente diferente.
Cómo usar correctamente la función de capturas de pantalla
Ten en cuenta que tus empleados pueden sentir que esta función invade su privacidad. Por eso es extremadamente importante establecer expectativas y reglas claras sobre lo que vas a monitorear y lo que no. Además, es crucial que uses la autodisciplina y no sobrepases ningún límite.
Así que aquí tienes algunos consejos sobre cómo usar nuestra función de capturas de pantalla de la manera correcta.

Escanear, no escrutar
Incluso si has atrapado a tu empleado haciendo cosas personales no relacionadas con el trabajo durante sus horas de oficina, no es necesario investigar más a fondo. No te adentres en los detalles. Tienes la prueba, eso es suficiente. Escanea tus capturas de pantalla para notar rasgos problemáticos pero no intentes leer los mensajes personales de tus trabajadores en Facebook, aunque hayan sido capturados en una captura de pantalla. Eso no es para lo que se hizo esta función: tus empleados aún merecen mantener su privacidad.
¿La solución más segura?
Para dar a tus empleados más privacidad, elige capturas de pantalla borrosas como tu opción predeterminada. De esa manera, podrás ver las aplicaciones abiertas pero los detalles como el texto serán ilegibles.
No seas un robot
Entiende que tus empleados no son un equipo de robots, así que no seas uno tú tampoco.
Supongamos que has notado que alguien ha usado las redes sociales durante las horas de trabajo. Pero antes de hacer comentarios, analiza si eso realmente apunta a un problema o si tus empleados simplemente están siendo humanos.
Nadie (ni siquiera tú) puede concentrarse durante las 8 horas completas del día. Nuestros cerebros necesitan un descanso y algunas personas pueden preferir pasar este descanso en Facebook o viendo videos en YouTube. Así que déjalos y no te obsesiones con la monitorización excesiva.
Demasiado control lleva a un aumento del estrés a largo plazo, una disminución de la satisfacción laboral y una disminución de la productividad. Por supuesto, ¡nadie ama un trabajo con su jefe mirando por encima del hombro!
Comunica temprano
No sorprendas a tu equipo anunciando que vas a activar la función de capturas de pantalla ahora y te vayas sin dar explicaciones.
Este nuevo tipo de monitoreo podría ser difícil de aceptar, por lo que es importante que informes al equipo con anticipación. Explica tus razones, dales tiempo para acostumbrarse a la idea y está allí para responder sus preguntas y preocupaciones.
Habla temprano y está allí para tu equipo. Porque al final del día, lo que importa es la confianza: quieres asegurarte de que tu equipo está haciendo su trabajo de manera productiva y tus empleados necesitan saber que no invadirás su privacidad.
Al usar las capturas de pantalla de DeskTime, recuerda informar a tus empleados que pueden usar la función de Tiempo privado para su tiempo personal. Mientras estén en modo Tiempo privado, no se tomarán capturas de pantalla.
¿Listo para obtener tranquilidad con las capturas de pantalla de DeskTime?
¡Eso es todo por hoy! Esperamos que este artículo haya sido útil. Si tienes alguna pregunta, consulta nuestras Preguntas frecuentes sobre capturas de pantalla o contáctanos en [email protected] en cualquier momento.
Did you find this article useful? Give it a clap!
Psst! You can clap more than once if you really loved it 🙂