How to use the Absence Calendar
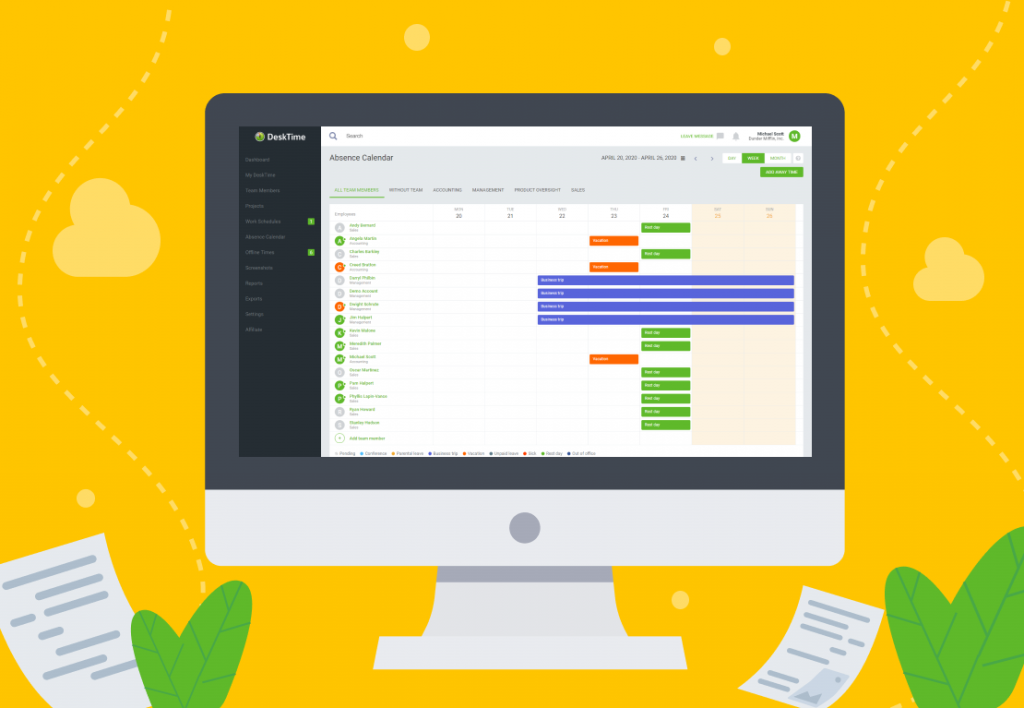
We here at DeskTime are constantly trying to come up with new features to improve our service and make your workday easier. One of these features is the Absence Calendar, which will make day-to-day and long-term planning at your company a breeze.
Want to get the most out of your time?
Try DeskTime for free!
Try free for 14 days · No credit card required.
By signing up, you agree to our terms and privacy policy.

What is the Absence Calendar?
It’s a tool that lets any team member easily log days when they have been absent, as well as see when others are not at work. That lets the entire team plan ahead since everyone can schedule vacation days in a timely manner. The calendar offers various possible reasons for an employee’s absence – it can be either a conference, parental leave, business trip, vacation, unpaid leave, a sick day or a rest day.
For team leads, this makes keeping track of employees’ whereabouts much easier. It gives an excellent visual representation of everyone’s status, providing managers with a clear picture of the overall situation in the company. It’s immediately apparent who’s away from work, for what reason and for how long.
No extra charges for Premium and Enterprise plans
The good news for DeskTime users on the Premium and Enterprise plans is that the Absence Calendar doesn’t cost anything extra – it’s already included in these plans. Pro users will have to upgrade to enjoy the benefits of absence scheduling. And it has the potential to streamline your workflow. If until now your company has used a separate accounting tool to manage employees’ vacations and sick days, now you can simply switch to DeskTime, cutting down expenses and saving time from working with separate apps.
How to use it
Adding absent days to the calendar couldn’t be simpler. As a manager, you can add absence days in behalf of your employees – just click on the button “Add Away Time” and a box will pop out, requesting details about the absence. Choose your employee’s name, add the type of absence that applies in the particular case and set the dates. Save the information, and the away days will be marked in the Absence Calendar, color-coded to reflect different types of absences.
Employees can add absence days themselves as well. Once they’ve filled out the form and saved the information, DeskTime account admins will be able to either approve or decline the request.
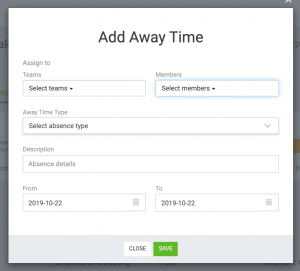
The Absence Calendar has also brought a few changes to the reports that you generate. Now the employees’ overall work report contains a new column titled “Absence” that’ll mark the days when employees have been away, also listing reasons for these absences. The absent days won’t contain any data in the report since the employee wasn’t at work. It’s also possible to generate a separate report for absences only. It’ll give a quick overview of how many absent days people have already logged – this can be particularly useful when counting vacation days, for example. The report will show how many vacation days employees have already used in a given year, making the calculations much easier.
More ways employees can use it
When employees look at their DeskTime page, they will see a box with info about their absent days right above the overall statistics.
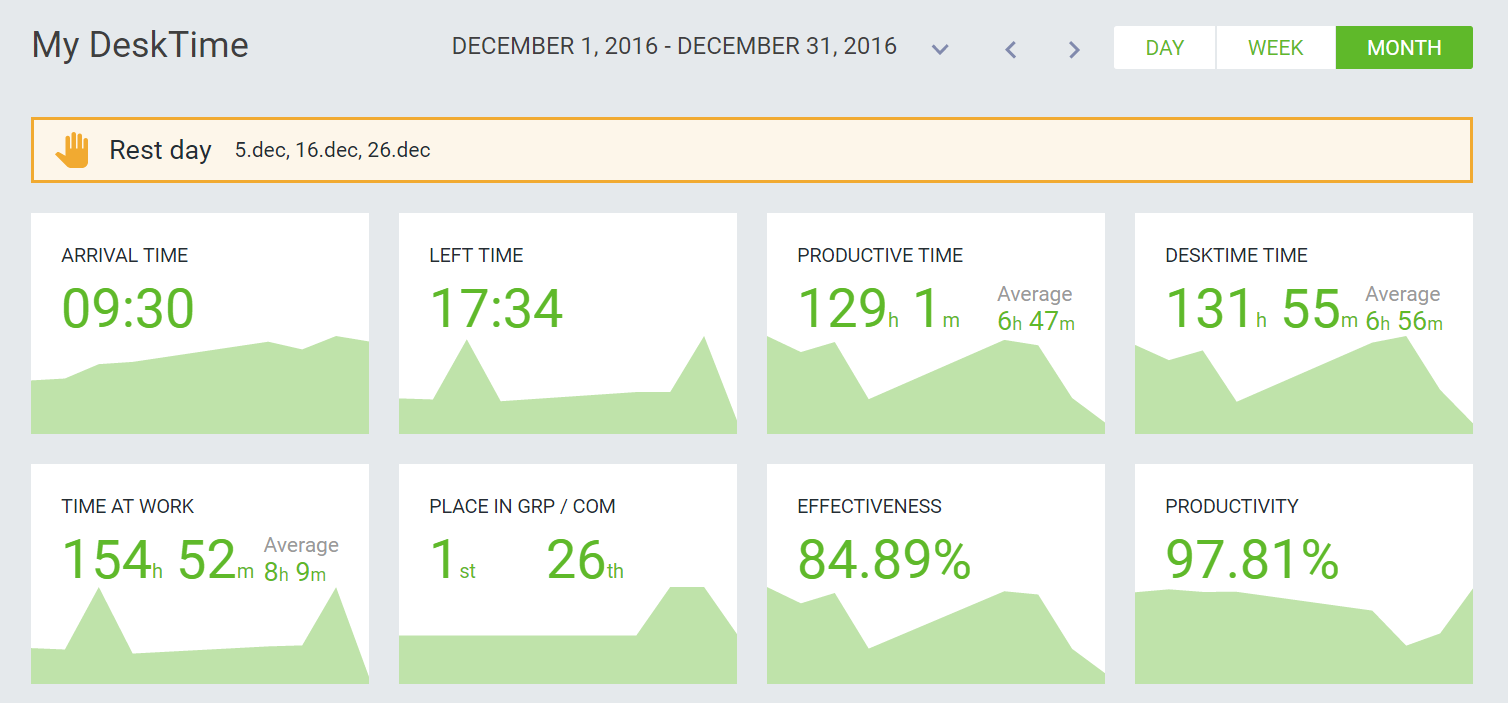
What’s important, employees should know that they can still use absent days to improve their stats for the total number of hours worked.
For example, if they need to add some extra hours to complete their weekly total, employees can log them on their away days as well. The day will count as absent (it’ll be marked orange in the calendar, as you can see in the image below), but the hours worked will nevertheless be logged.
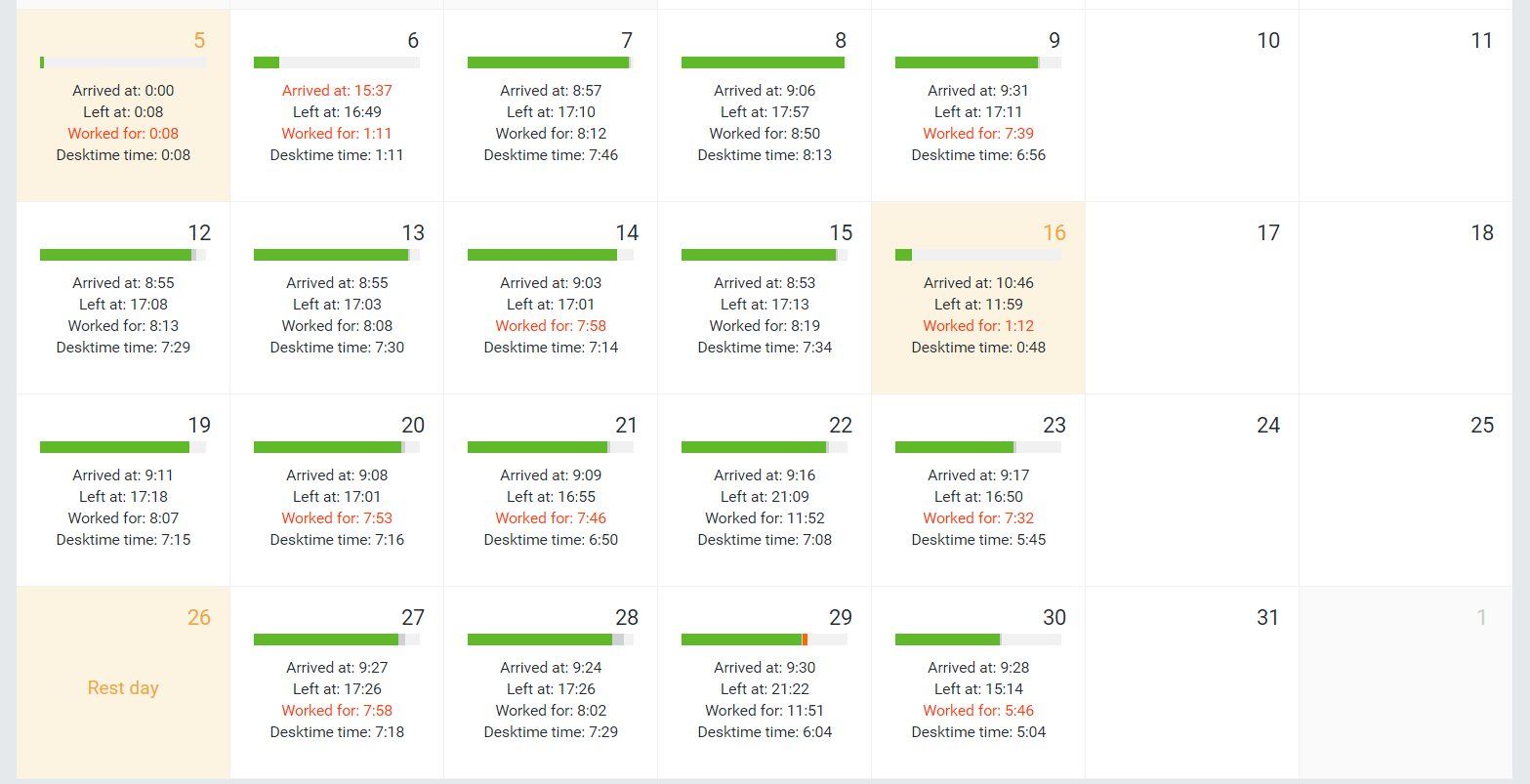
Planning ahead
The Absence Calendar not only makes it easier to look back at the things that have been done, but it also helps when it’s time to look ahead to the future. Just use the Absence Calendar to enter the data for vacations, conferences or other types of pre-planned absences. When an employee requests vacation time, you can quickly see if the particular dates are available. This can also speed up communication since seeing all planned absent days in a single table gives an immediate and clear overview of how things stand at the given moment.
If you haven’t checked out this new feature yet, login to your DeskTime account and take a look! We look forward to hearing what your first impressions have been and how the Absence Calendar has helped you organize your business.
Did you find this article useful? Give it a clap!
Psst! You can clap more than once if you really loved it 🙂