The complete guide to using the DeskTime screenshots feature at your company
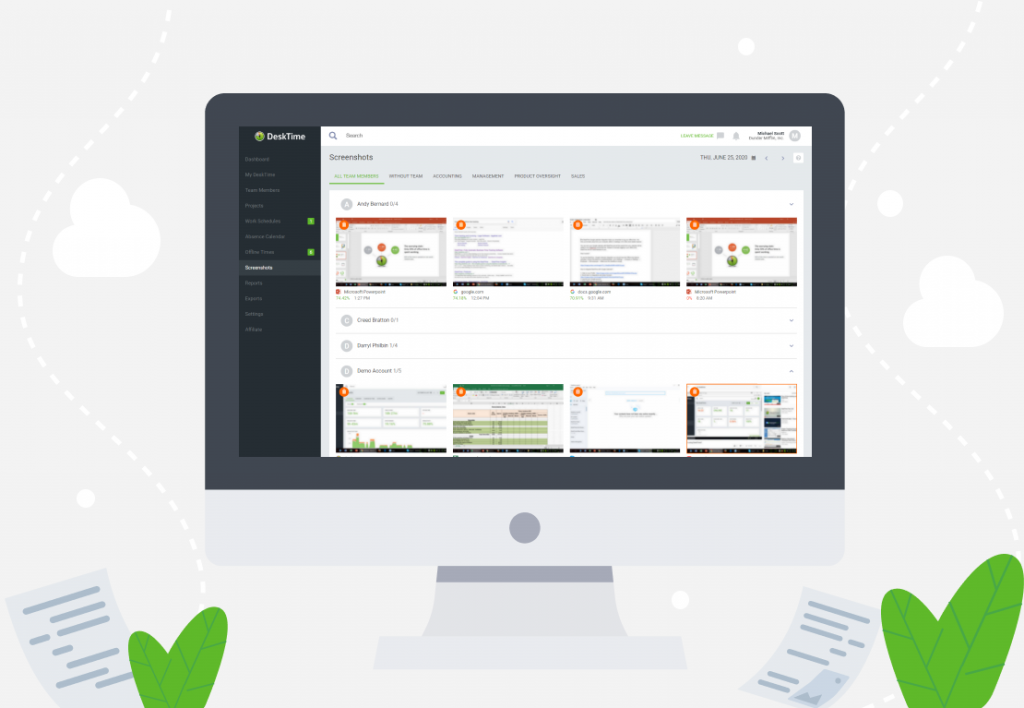
Managing a team can be a bit of a headache—especially when you realize you’re losing control over what your employees are doing during work hours. If you notice some of your workers are missing deadlines or are becoming less flexible and responsive, you might ask yourself: how do I find out what’s going on?
Before you discuss firing someone, it’s best to arm yourself with hard data. That’s why DeskTime offers an easy solution: our Screenshots feature.
In this article, we’ll take a look at what DeskTime Screenshots are, how this feature works, and how to use it.
Want to get the most out of your time?
Try DeskTime for free!
Try free for 14 days · No credit card required.
By signing up, you agree to our terms and privacy policy.
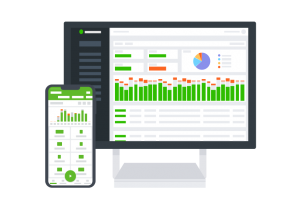
What are DeskTime Screenshots?
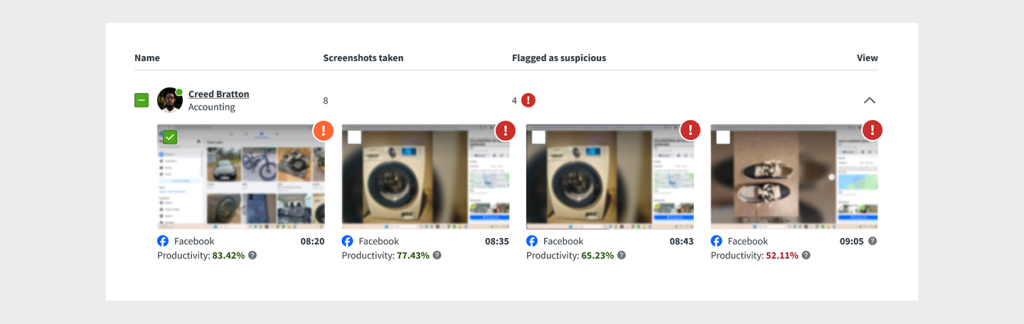
While regular time tracking allows managers to see how their team spends work hours, the Screenshots feature gives managers a better glimpse into their employees’ daily activities. This feature is especially useful in specific or complex cases.
Let’s say you suspect an employee is not performing their job during work hours or is misusing company data. With Screenshots, you’ll be able to keep track of what they do during the day and catch any potential issues. DeskTime Screenshots are also often used for large remote teams—even when your employees are located overseas, you’ll be able to see what’s really going on.
Here’s how it works: with our Screenshots feature, DeskTime will capture your employees’ computer screens at random 5, 10, 15, or 30-minute intervals. Later, you can view, download, or delete the screenshots in the Screenshots section in the right-hand menu of your DeskTime app.
If you want to make sure you’re not missing any suspicious screenshots, don’t worry. You won’t have to sift through the whole day—DeskTime will highlight a screenshot if an employee has an unproductive app open or if they might be running an unproductive app in the background.
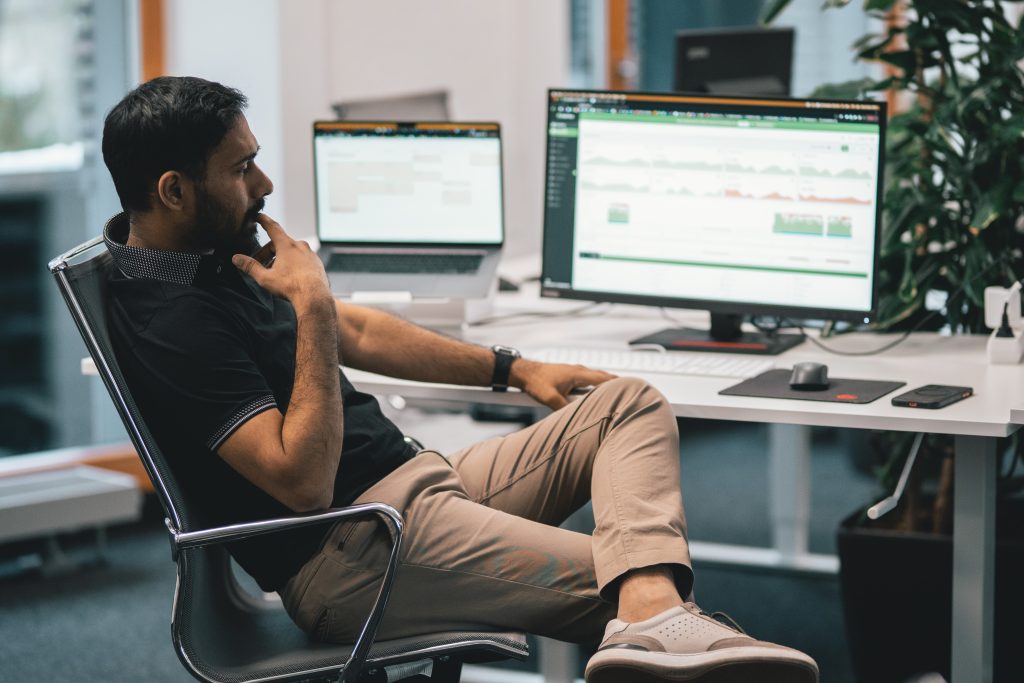
How to get started with DeskTime Screenshots
First, sign up or log into your DeskTime account. Next, decide if you want to use this feature for your entire team or just specific employees.
If you want to turn it on for everyone, head to Settings > Teams. At the bottom of the Settings section, check the box Allow screen capture. If you want to use blurred screenshots, you must check both the Allow screen capture and Blur screen capture boxes.
Sometimes, you won’t need to enable this feature for all employees. You can enable it just for specific employees, for example, if you have team members working with confidential information or you want to use it only for remote employee monitoring.

Be smart about your time!
Use DeskTime for time management, and always stay on top of your team’s efficiency ratings.
To enable screenshots for specific employees, go to Settings > Team Members > Edit, and again scroll down to enable regular or blurred screenshots of your choice.
Additionally, you can choose to take screenshots in two sizes—640x400px or 1024x640px. The larger the captions, the more details you’ll see.
Need extra help? We have a helpful video tutorial to get you started with our Screenshots feature.
Is taking screenshots of your employees’ monitors legal?
Yes, taking screenshots of your employees’ work monitors is legal. However, when introducing this feature to your team, you should be mindful of your local legislation. Plus, we have built-in ways to ensure your employees’ privacy with the Screenshot feature.
Let’s be real—as much as you may want to know what exactly your employees are doing, you absolutely don’t need to know everything. So, we recommend using the Blur screen capture option. This will make DeskTime screenshots blurry, so you’ll be able to see what your employees do, but you won’t be able to read any of their personal information or messages.
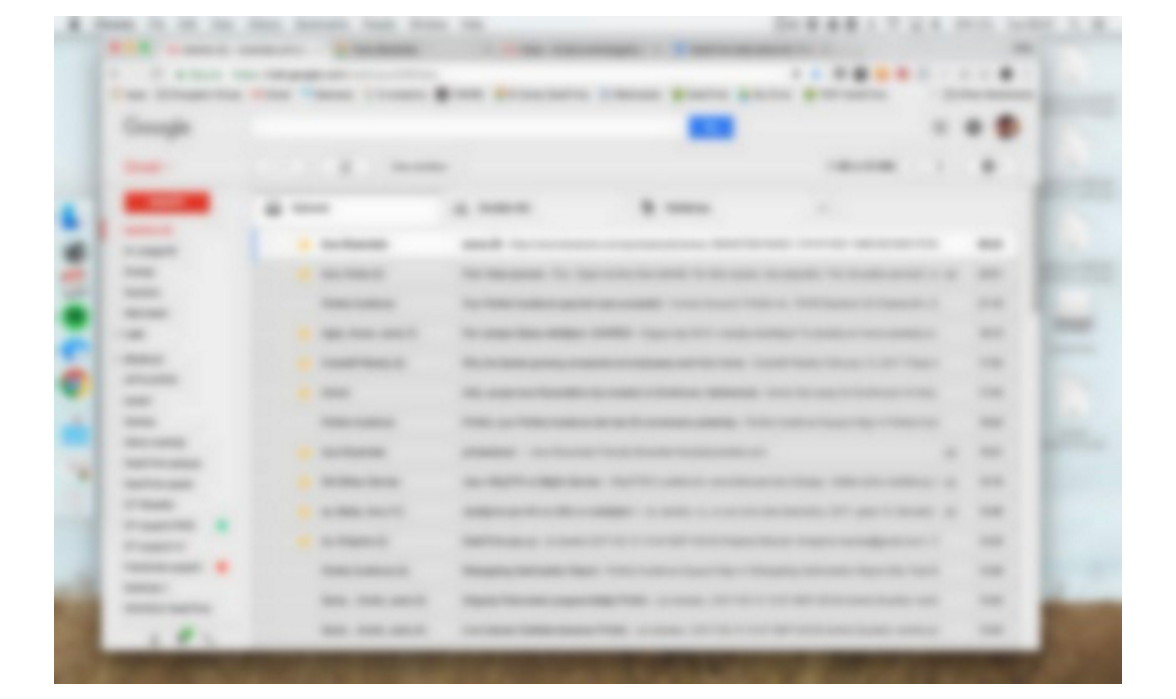
Remember, you have the right to know what happens in the workplace, but your employees have the right to privacy. Use this feature carefully, and don’t overstep.
What are the uses of screenshot monitoring?
There are many reasons why businesses opt for screenshot monitoring. Let’s take a look at two of the most common ones.
To track remote workers
If you manage a large team, especially one that’s overseas or located in different places all over the world, keeping up with their work might become a little overwhelming. How do you make sure everyone’s doing what they’re supposed to do?
This is where the DeskTime Screenshots feature comes in handy. At the end of the day, you can scan through your employees’ screenshots and feel safe knowing that no one is doing side activities during their work hours.
To track problematic workers
Let’s say you’ve encountered a worker who, on paper, should be the perfect fit. But it’s taking them way too long to finish quick tasks, they constantly give excuses and generally underperform. You don’t know what to do—they seem to do their job but constantly miss deadlines and leave the rest of their team in a tough situation.
It’s hard to deal with problematic workers like this unless you know the root cause. With DeskTime Screenshots, you can easily solve these mysteries. You can turn on the feature for one specific user or team and quickly see where their time really goes.
For example, if you notice them frequenting far too many unproductive sites, you’ll see the issue is unproductivity and low motivation. But if you see they’re actually doing the work, then the issue might be more structural—tasks that lack clear instructions, risk of burnout, or something else entirely.
How to use the Screenshots feature the right way?
Keep in mind that your employees might feel like this feature is invading their privacy. That’s why it’s extremely important to set clear expectations and rules for what you will and won’t track. Plus, it’s crucial that you use self-discipline and don’t overstep any boundaries.
So, here are some tips on how to use our Screenshots feature the right way.

Scan, don’t scrutinize
Even if you’ve caught your employee doing personal, work-unrelated things during his office hours, it’s not necessary to investigate any further. Don’t dive into details. You’ve got the proof, that’s enough. Scan your screenshots to notice problematic traits, but don’t try to read your workers’ personal Facebook messages, even if they were captured in a screenshot. That’s not what this feature was made for—your employees still deserve to retain their privacy.
The safest solution?
To give your employees more privacy, choose blurred screenshots as your default option. That way, you’ll be able to see apps opened, but details such as text will be indecipherable.
Don’t be a robot
Understand that your employees are not a team of robots, so don’t be one yourself.
Let’s say you’ve noticed someone’s used social media during work hours. But before you make remarks, analyze if that’s really a trait that points to a problem or if your employees are just being human.
No one (not even you) can focus all 8 hours a day. Our brains need a break, and some people may prefer to spend this break on Facebook or YouTube videos. So let them, and don’t obsess with excessive monitoring.
Too much control leads to long-term increased stress, decreased job satisfaction, and decreased productivity. Of course, nobody loves a job with their boss looking over their shoulder!
Do communicate early
Don’t surprise your team by announcing that you’re turning on the Screenshots feature now and leaving without any explanations.
This new type of monitoring might be difficult to accept, so it’s important that you inform the team earlier. Explain your reasons, give them some time to get used to the idea, and be there to answer their questions and concerns.
So speak up early and be there for your team. Because at the end of the day, trust is what matters: you want to make sure your team is doing its job productively, and your employees need to know that you won’t invade their privacy.
When using DeskTime screenshots, remember to inform your employees that they can use the Private time feature for their personal time. While in Private time mode, screenshots won’t be taken.
Ready to get peace of mind with DeskTime Screenshots?
That’s all we have for today! We hope this article was helpful. If you have any questions, check out our Screenshots FAQ or contact us at [email protected] anytime.
Did you find this article useful? Give it a clap!
Psst! You can clap more than once if you really loved it 🙂