The ultimate list of the 15 best offline time tracking software
Despite today’s fast-paced world making it seem like offline tools are pointless, they’re still much needed – offline time tracking software included. Whether due to a lack of internet connectivity or other reasons, many companies and individuals use apps that can track work time offline. Such tools are helpful when it comes to billing clients accurately, ensuring that employees don’t do unpaid work, and more.
Hence, we decided to seek some of the best offline time tracking software. Whether you prefer simple, no-frills options or feature-rich applications, you will find the perfect offline time tracking tool that suits your requirements in this listicle.
We looked into criteria such as pricing, free trial options, tools’ specifics, and more. Come check out what we found!
Want to get the most out of your time?
Try DeskTime for free!
Try free for 14 days · No credit card required.
By signing up, you agree to our terms and privacy policy.

Find your best-fitting offline time tracking software
We’ve compiled 15 offline time tracking software worth trying out on your quest for the one and only offline time tracking tool. Usually, time monitoring software focus on tracking work online – which is quite understandable living in today’s connected world. However, not all of our work is done online, and not all of it involves a computer. Which is why the vast majority of time tracking tools offer offline tracking options. Some are better than others, and we have chosen the ultimate fifteen.
1. DeskTime
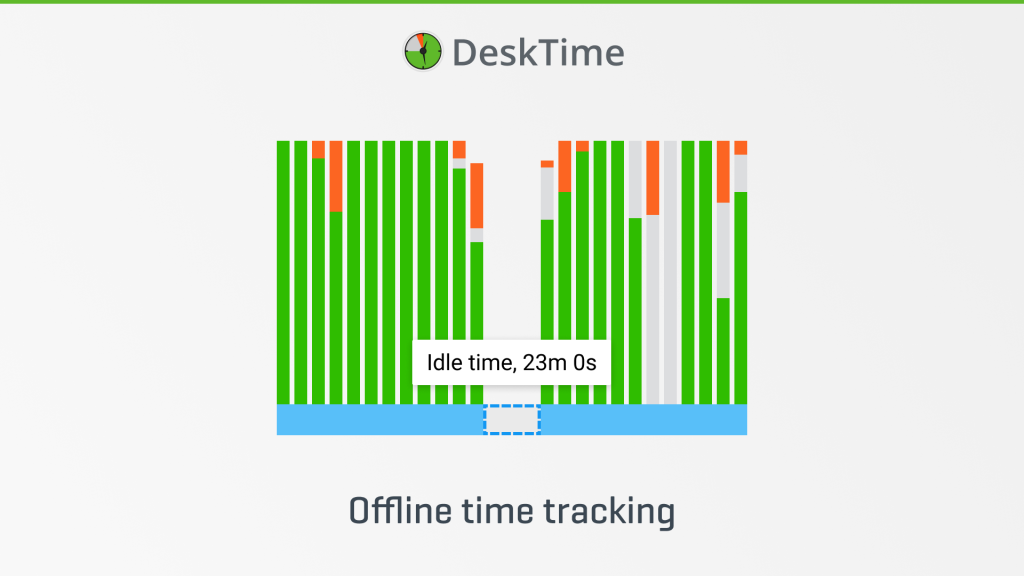
DeskTime is a time tracking software providing various features, including manual time tracking that allows you to add hours worked offline and mark their productivity. While it’s safe to say that DeskTime’s main selling point is the automatic time tracking option that needs an internet connection, the tool’s offline time tracking also works excellently.
With DeskTime’s offline tracking, you can add your worked hours manually via the desktop or mobile app. You can also mark the hours as productive, unproductive, or neutral so that your overall productivity levels are still recorded even if you do some work tasks offline.
Free trial: A 14-day free trial that includes all of DeskTime PRO features
Pricing: Starting from $7 per month per user – if you choose the annual plan, it’s cheaper.
Offline tracking features: Productivity tracker, desktop & mobile versions available for iOS, Android, Mac, Windows, and Linux.
Best for: Teams and individuals that may need to combine offline & online time tracking, as DeskTime is really good at it.

Looking for an offline time tracker that also boosts your team’s productivity?
Check out DeskTime – it’s kind of cool.
2. Clockify
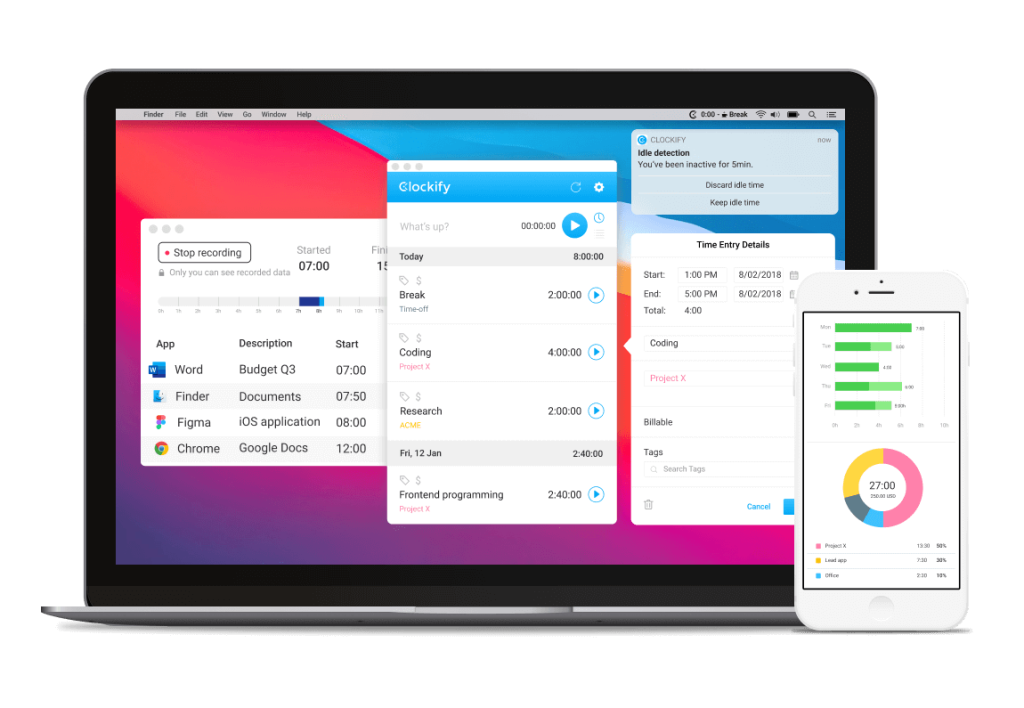
Clockify might be one of the best-known time tracking software with a free version on the market, and it also offers offline time tracking. It is a relatively simple time tracker that functions as a stopwatch, and it allows its users to track offline work through Clockify apps – a mobile version for iOS or Android and desktop apps for Mac, Linux, or Windows.
Free trial: A 7-day free trial for the PRO version.
Pricing: There’s a decent free version of the software, but the Basic plan with notably more features starts from $3.99 per user per month.
Offline tracking features: Task tracking, manual time entry support.
Best for: Those looking for a free but rather basic offline time tracker option.
3. Jibble
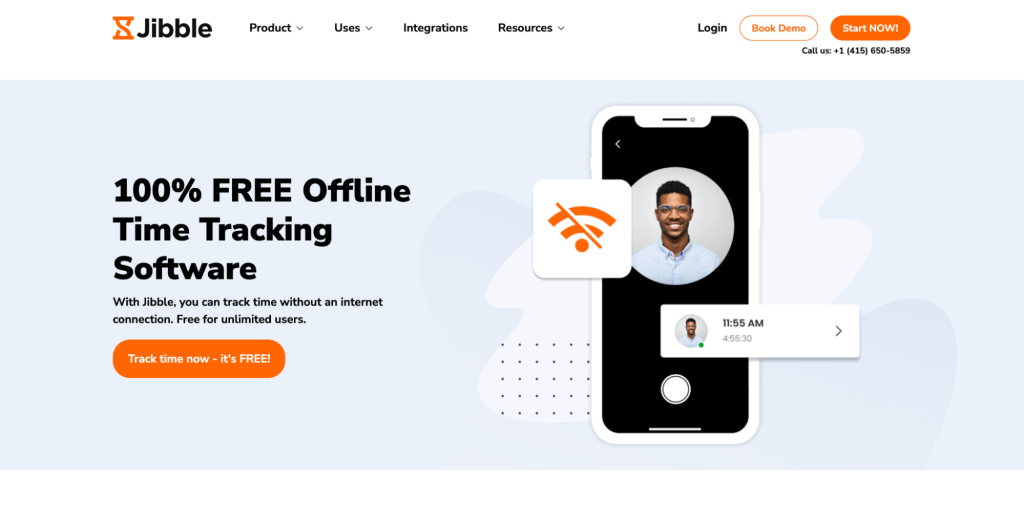
Jibble is another time tracking tool that positions itself as 100% free. It is to some extent, but additional features require having a paid version of the tool. Jibble is primarily a timesheet app and takes pride in its mobile version that offers facial recognition and GPS tracking – beneficial to those working on the go.
When it comes to offline time tracking, it’s offered by Jibble’s mobile and desktop apps that continue tracking your work hours even when the internet connection is unstable or non-existent. Moreover, Jibble’s unique mobile face recognition and GPS tracking continue to function offline.
Free trial: 14-day free trial.
Pricing: The premium version starts at $3.99 per user per month.
Offline tracking features: GPS tracking, geofencing, and facial recognition.
Best for: Those who need offline time tracking via a mobile app and would also benefit from GPS tracking.
4. Atto
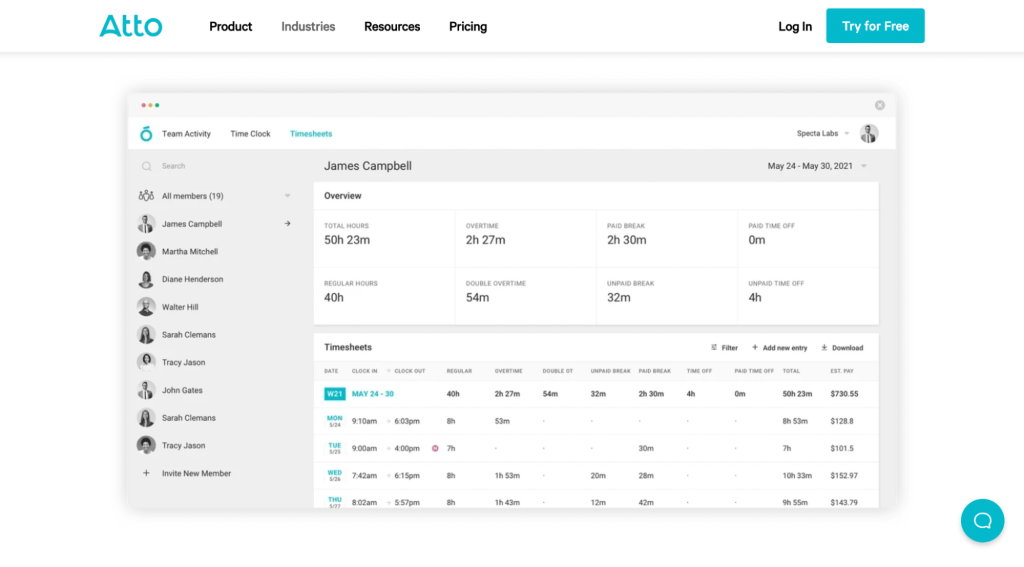
Atto is another time tracking software that enables tracking work offline. The software operates via mobile and desktop apps, and when offline, a user can clock in and out, add and change jobs, start a break, and add notes.
Free trial: 14-day free trial.
Pricing: Starts from $7.95 per user per month.
Offline tracking features: Clocking in & out, adding breaks, changing jobs, and adding notes.
Best for: Those looking for an easy-to-use offline time tracker that conveniently works via a mobile device.
5. Workyard
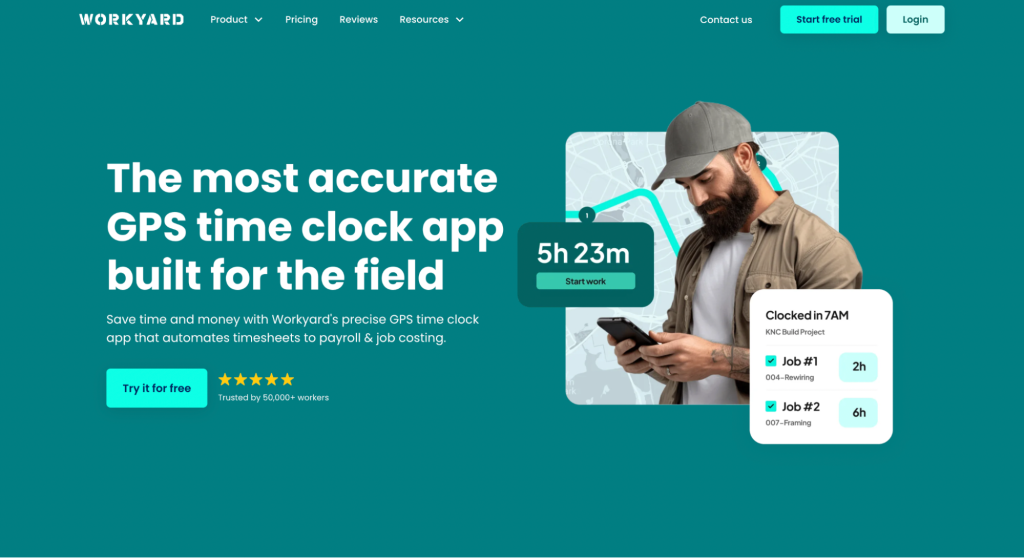
Workyard is a convenient software that offers offline employee monitoring and is aimed primarily at companies with field teams, for example, in the construction industry. When tracking work hours offline, employees can clock in & out and take breaks smoothly.
What’s especially cool about Workyard is that it tracks employee location – which might be crucial for field team managers – even if employees are offline. The trick with location tracking is that when it’s offline, managers cannot see it, but the GPS data is stored on the employee’s phone and will be synced and visible as the phone connects to the Internet.
Free trial: 14-day free trial.
Pricing: Starts from $6 per month per user.
Offline tracking features: GPS tracking, auto meal break inserting, mileage tracking.
Best for: Field teams and field team managers that need employee GPS location tracking during work time.
6. Toggl Track
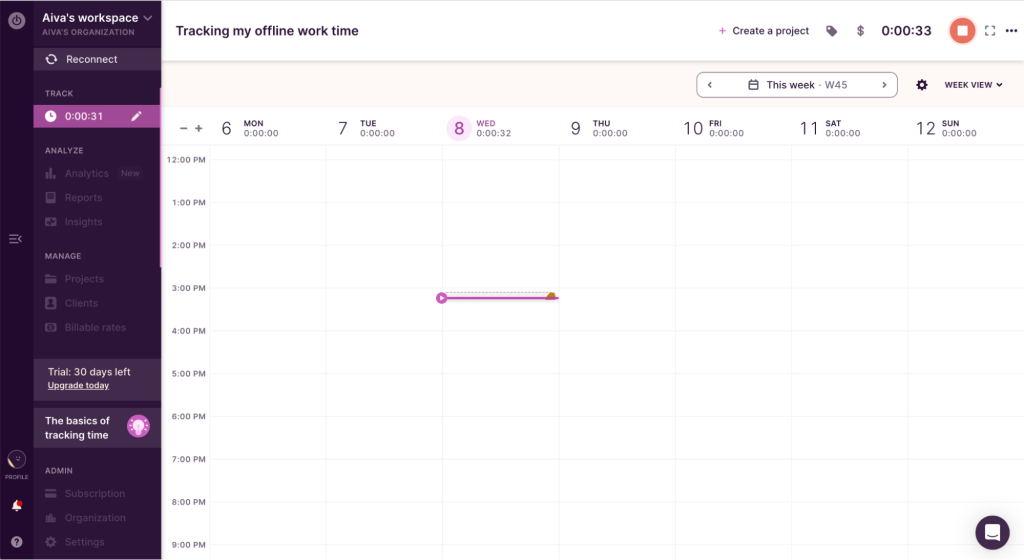
Toggl Track software is very well-known in the sea of time tracking tools. It operates via mobile, desktop, and web apps as well as offers a browser extension. The software’s web and desktop apps can work offline. The tracked data is stored locally and synced as the user goes online.
Offline mode is automatically enabled whenever the user is not connected to the Internet. When offline, you can start and stop the manual work time tracker. However, other features, such as reports, projects, and more, are only accessible when online.
Free trial: A 30-day free trial with Premium features included.
Pricing: A free version for up to 5 users is available, Starter pack begins at EUR 9 per user per month.
Offline tracking features: Time tracker.
Best for: Those needing a basic offline time tracker that works on their computer.
7. ClockShark
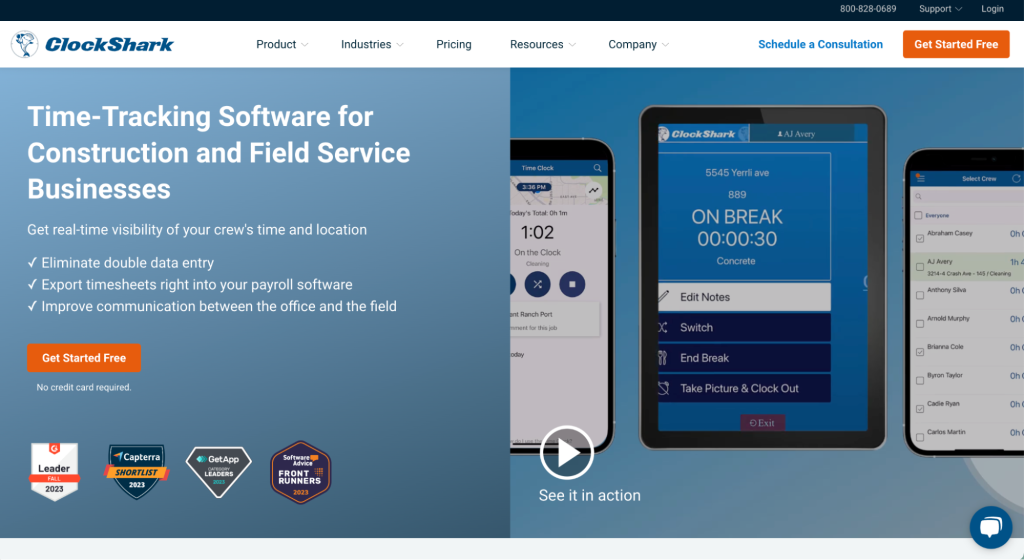
ClockShark is a tool offering offline time tracking aimed at field teams working in the construction business. In such an industry, work objects can be located in remote areas without WiFi or even cell service, thus, offline time tracking enabled via mobile apps is especially useful.
ClockShark’s offline time tracker will monitor employee work time and location and allow them to clock in and out. Then, when the device connects to the Internet, employees can sync their data so it’s visible to their managers.
Free trial: A 14-day free trial.
Pricing: Starts at $20 per user per month.
Offline tracking features: Location tracking, time tracking.
Best for: Companies that need offline mobile employee time and location tracking.
8. Time Doctor
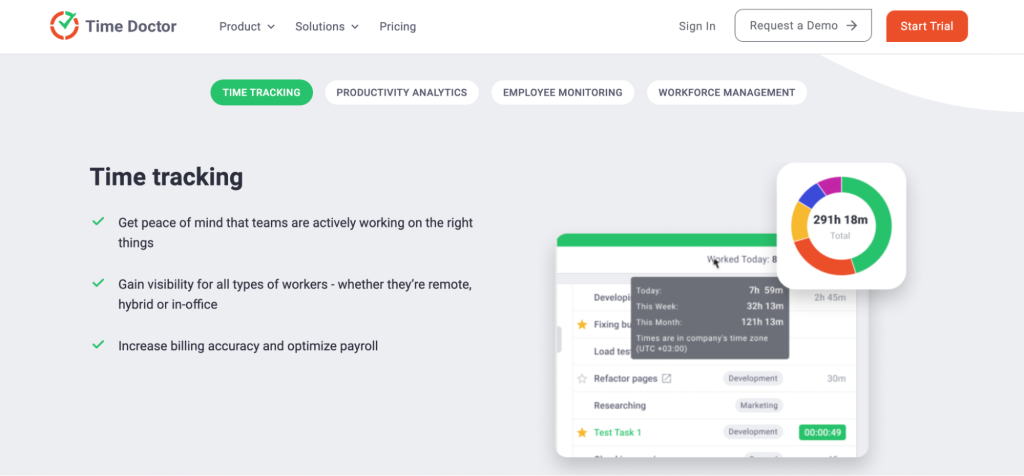
This list of offline employee monitoring software tools would be incomplete without mentioning Time Doctor – a time and productivity tracker. As you can guess, Time Doctor can track your work hours offline. Like other trackers on this list, it stores the tracked data locally, when offline, and syncs the data with the servers as it connects to the Internet.
Free trial: A 14-day free trial.
Pricing: The Basic plan starts from $5.90 per user per month.
Offline tracking features: Time tracking.
Best for: Teams looking for a time tracker that can track work hours offline and has plenty of online features.
9. Desklog
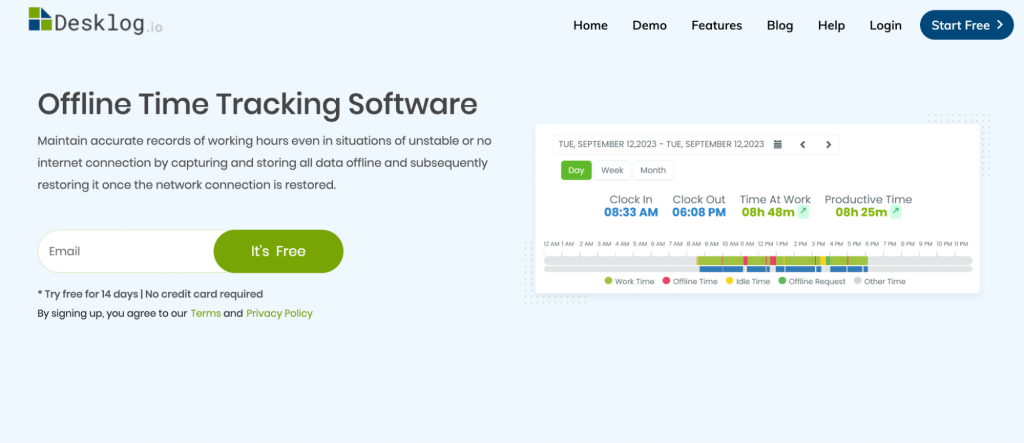
Moving on with the next offline time tracking software – Desklog. This tool offers a pretty good free version and claims that all of its features are available even when tracking time offline. Desklog launched the offline time tracking feature in September 2023, and the way it works is similar to many other tools mentioned above. It collects data locally when offline and synchronizes when back online.
Free trial: A 14-day free trial.
Pricing: The Business plan starts from $3.5 per user per month.
Offline tracking features: Time tracking, productivity monitoring.
Best for: Those looking for a budget-friendly offline time tracking app that can also track one’s productivity.
10. timeTracko
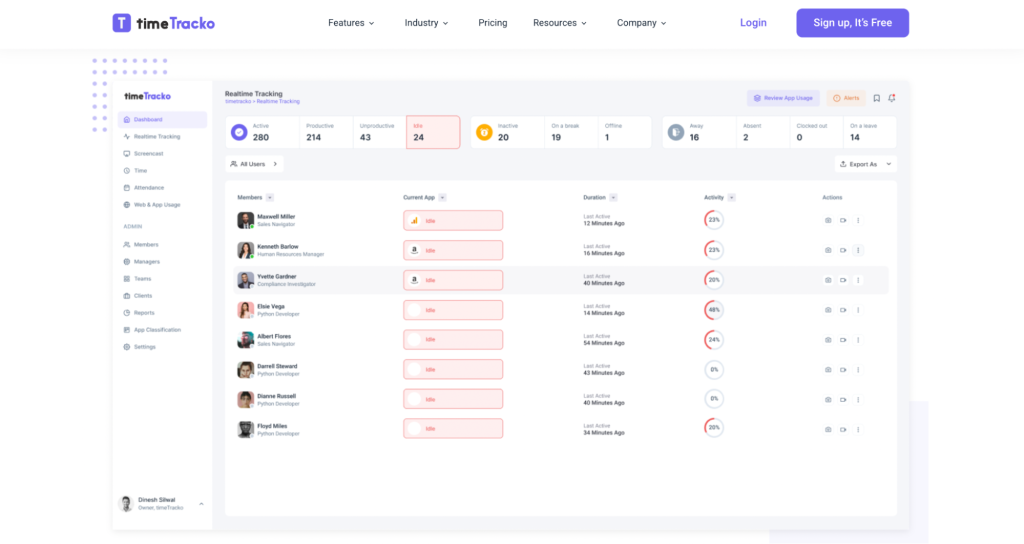
timeTracko is a workforce analytics and productivity software that, besides online-supported features such as automatic time tracking, employee screen, and activity level monitoring, also has an offline time tracking feature. When tracking employee offline work, the data is stored locally and uploaded as timeTracko connects to the Internet to provide a comprehensive analysis of employee performance.
When offline, the software enables more than just clocking in and out for employees – it tracks the apps used on one’s computer and creates auto screenshots (the data is visible to managers when the online connection is restored). timeTracko is currently available via a desktop app for Windows.
Pricing: The Beta version of the time tracking software is free.
Offline tracking features: Clock in & out, productivity tracking, auto screenshots, insight into offline activities.
Best for: Those looking for a free Windows-friendly tool that can be used on one’s computer.
11. RescueTime

RescueTime positions itself as an automated timesheet and time management software, and it also takes a lot of pride in its unique focus-boosting feature called, you’ll never believe – Focus Sessions. However, we’re here checking out tools’ offline time tracking functionality, and RescueTime, of course, has it.
Offline time tracking is a premium feature of this software, and with it, employees can add details about their offline activities so that it doesn’t remain unaccounted for and unpaid. Moreover, RescueTime has three default offline work types an employee can choose from when adding offline hours – meetings, phone calls, or other work. The software also offers an option to set up an alert at a specific time that reminds you to add one’s offline work hours.
Free trial: A 14-day free trial.
Pricing: Starts from $6.50 per user per month.
Offline tracking features: Manual entries of your work time, customized prompts and alerts to add offline time.
Best for: Those looking to have a combination of offline and online time tracking software offering focus-boosting features.
12. TimeCamp
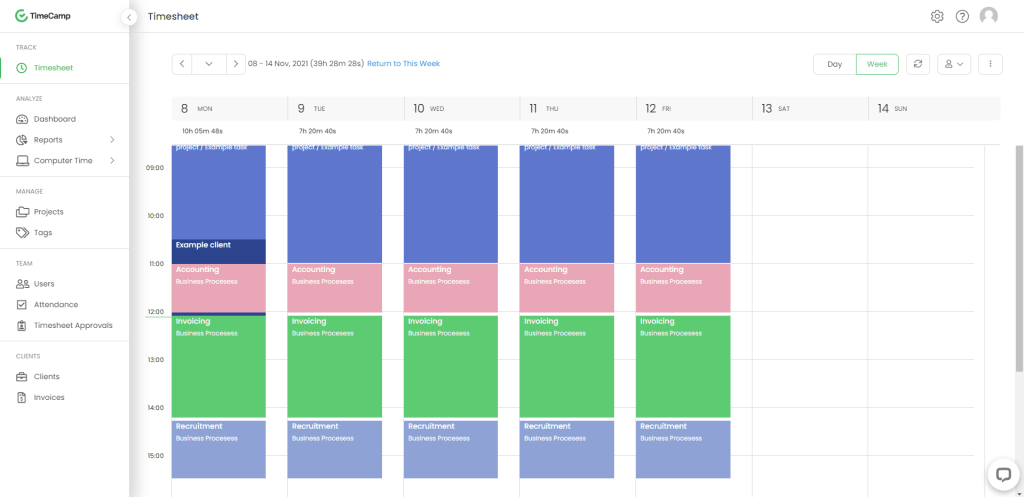
Another time tracker that offers offline mode – TimeCamp. Its offline tracker enables users to record and submit their work for approval when the connectivity is established. However, TimeCamp’s offline feature does admit to having some limitations. For example, the user has to manually sync the recorded offline time when the Internet connection is restored. Otherwise, the hours tracked will not be recorded.
Some of TimeCamp’s features, such as analytics or specific reports, are only available with an Internet connection. Honestly, kudos to TimeCamp for being so transparent regarding the functionality of the tool’s offline mode.
Free trial: Not clear how long, but TimeCamp does offer a free trial.
Pricing: Starts from $2.99 per user per month, and TimeCamp also has a free forever plan.
Offline tracking features: Automated work hours recording.
Best for: Those needing an offline time tracking app that’s budget-friendly and has a decent free forever plan but doesn’t offer any specific features.
13. TMetric
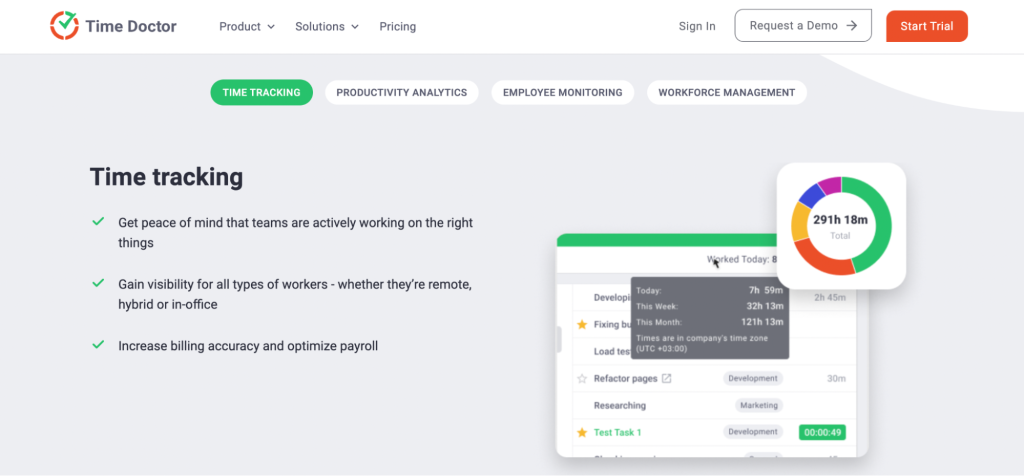
Moving on with our list of the fifteen best offline time tracking software – meet TMetric. This software provides an automatic offline time tracking feature, meaning that if you lose the Internet connection or don’t have it, you can still record your work hours and add tasks so that no minute of offline work goes unnoticed.
What’s more – TMetric has many sweet features (online, though) that allow managing tasks and projects. Hence, it can combine offline time tracking software and a task management tool.
Free trial: A 30-day free trial.
Pricing: TMetric offers a free forever plan with basic functionality, and the Professional plan starts from $5 per user per month.
Offline tracking features: Automatic offline time tracking.
Best for: Those looking for a tool with an offline time tracking functionality and useful task management features (available online).
14. Traqq
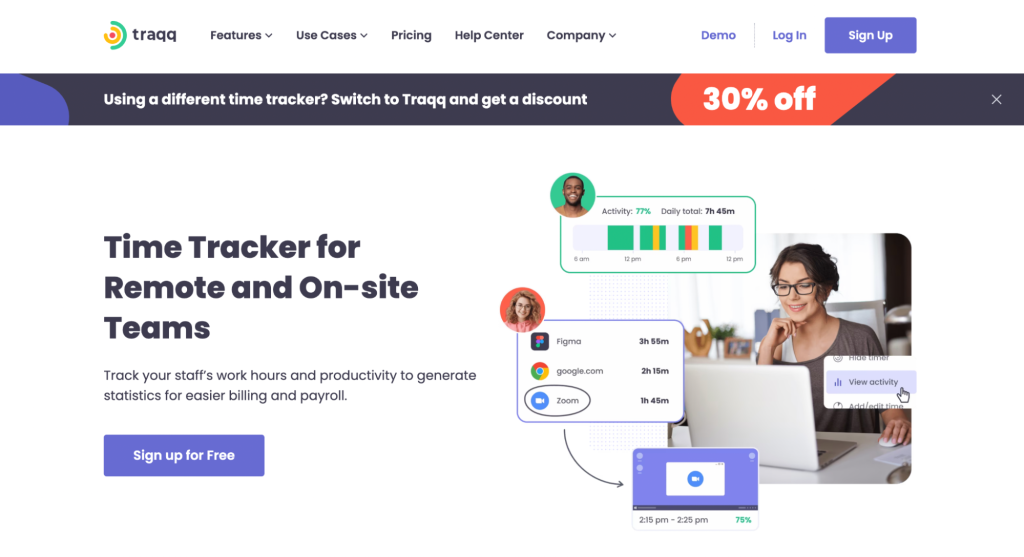
Another tool that succeeds in combining offline and online time tracking is Traqq. It loads automatically as the user switches on their computer. If tracking the work hours offline, one must hit the Start button manually, and Traqq will begin running in the background. Regardless of the Internet connection, it will continue recording employee work hours.
Traqq will also capture the activity levels and take random screenshots, even offline. The data is securely stored on the user’s computer and is synchronized with one’s online Traqq account as the Internet connection is available.
Free trial: A 21-day free trial for the Premium plan.
Pricing: The Premium Starter plan for accounts with up to 3 users is forever free, and the Premium Teams plan is available from $6 per user per month.
Offline tracking features: User activity tracking, screenshots, and work hours tracking.
Best for: Small teams – up to three people, as Traqq offers a free plan for those.
15. Apploye
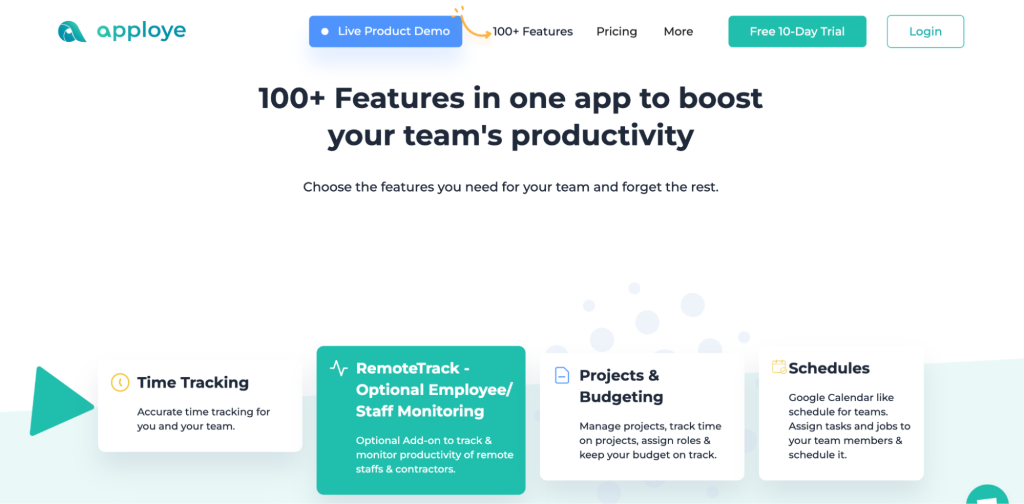
And we’re finishing this list of best offline time tracking software with Apploye – a time tracker supported both on mobile devices and computers, plus offering more than 100 (!) features – yet mostly when online.
Like most tools on this list, Apploye tracks offline work hours, but they must be synchronized with one’s online account to be correctly tracked and recorded.
A thing worth keeping in mind is that Apploye’s Premium plan offers a more effective offline time tracking functionality. Running or starting Apploye’s app with Premium doesn’t require an Internet connection. The recorded data will automatically sync as the app connects to the Internet.
Free trial: A 10-day free trial (no credit card required).
Pricing: Starts from $2.50 per user per month.
Offline tracking features: Work hours recording automatically.
Best for: Those looking for a tool that automatically tracks hours offline and offers a timesheet functionality.
Choosing the best offline time tracker can be tricky – we know
When it comes to picking the best offline time tracker for your needs, it can feel overwhelming, as many of those available are similar in functionality. We recommend checking out tools’ features and deciding what could be most beneficial for you, your team, and your company. Maybe you need software with a convenient invoicing feature that can track hours offline. Or you’d benefit from having comprehensive productivity reports. As you see – the options are plenty. The question is – do you know what you need the most?
Did you find this article useful? Give it a clap!
Psst! You can clap more than once if you really loved it 🙂