Google Calendar tips and tricks to up your time management game
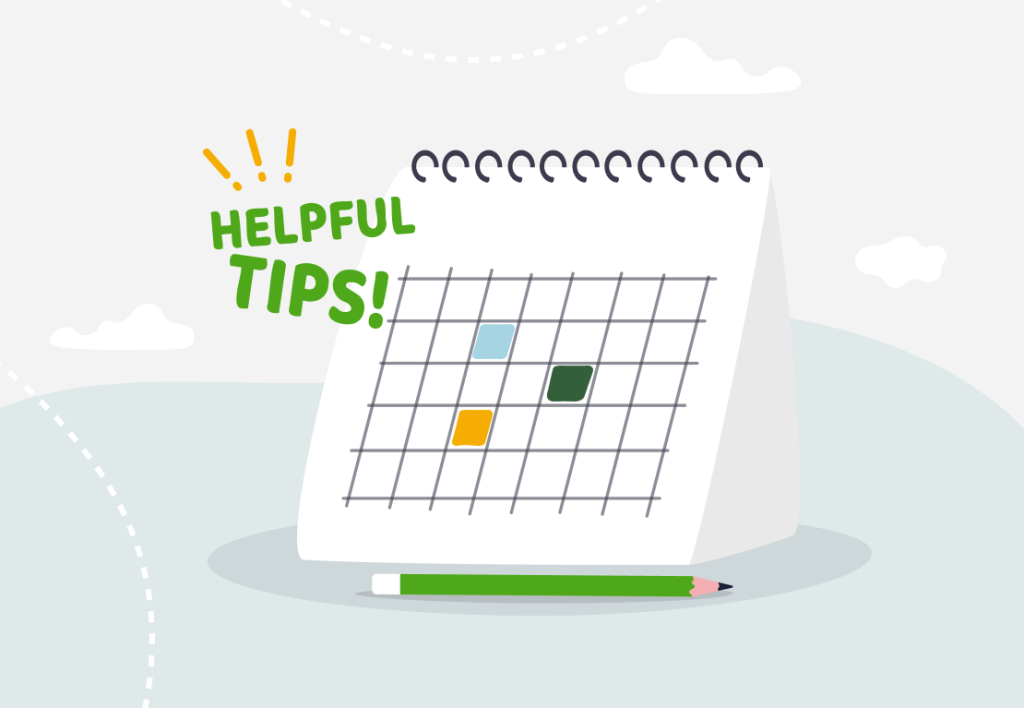
If you’re looking for a guide to Google Calendar tips and tricks, look no further. This brief yet informative article explains how the tool can assist you in taking your time management game to the next level.
Used by more than 500M people around the globe, Google Calendar is a name that even those using different tools for time management will likely have heard. And it’s understandable – if you have a Gmail account, you have access to Google Calendar to manage your work and life.
At first glance, Google Calendar looks like a simple tool for time management. And it’s true – it is simple to use. However, there’s more to it than many assume, so, here are nine Google Calendar tips and tricks you’ll find helpful.
Note: All screenshots in this article are taken from the web browser version of Google Calendar.
Want to get the most out of your time?
Try DeskTime for free!
Try free for 14 days · No credit card required.
By signing up, you agree to our terms and privacy policy.
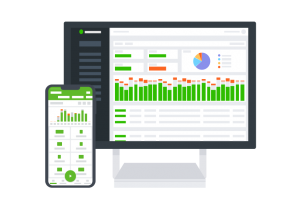
Google Calendar hacks for always being up-to-date with your plans
I don’t know about you, but there have been many situations in my life where even though I’ve put down things in my planner, I still manage to miss them. The feeling sucks. To make sure it doesn’t happen to you while using Google Calendar, here are some simple tricks:
Set reminders and notifications
Using a time management app is pointless if it doesn’t remind you about your scheduled plans. With Google Calendar, you can set event reminders and push notifications to your phone or desktop to notify you of upcoming events and warn you of changed meeting details or cancellations:
- Open Google Calendar
- Click the settings icon – at the top right corner of your screen – select Settings
- Scroll down to Notification settings, and now you can adjust how, when and if you receive any reminders
Bonus: If you have the Google Calendar app on your phone, you can also set notifications there. Access them through Settings → General, scroll down to Notifications, and then click Notify on this device to start receiving notifications on your phone. In my experience, they’re very useful.
Adjust the Calendar to changing locations
Whether traveling for work or embracing the work from anywhere trend to the fullest, making sure your Google Calendar is aligned with your travels is crucial to avoid missing plans and appointments.
The calendar app doesn’t adjust your plans to changing time zones as a default, which can mess up your schedule pretty badly. Thus, here’s a hack – set Google Calendar to adjust as you travel around the world to avoid misunderstandings on meeting starting times and more:
- Open Google Calendar
- Click the settings icon – at the top right corner of your screen – select Settings
- Find Time zone settings and tick the box next to Ask to update my primary time zone to the current location
- Now the Calendar will adjust automatically
Have your daily agenda sent to your email every morning
Have you ever dreamt of having a personal assistant informing you on essential items on your daily agenda every morning? Google Calendar can do that by sending you an email with your daily schedule:
- Open Google Calendar
- Click the settings icon – at the top right corner of your screen – select Settings
- Scroll down the menu on the left side and find Setting for my calendars and select your name
- Scroll down to Other notifications and find Daily agenda
- Now you can select Email on the right side to receive your daily agenda in your inbox daily

Google Calendar organization tips
Besides being a convenient tool that helps you with time management, there are Google Calendar organization tips for even more efficient use.
Avoid chaos with separate calendars
When you start with Google Calendar, you’re given one calendar as a default. It may be convenient to have all your plans, tasks, and meetings in one place, but if you live a busy life, mixing work-related things with personal to-dos can make your calendar too crowded. Solution – create separate calendars for different areas of your life:
- Open Google Calendar
- At the bottom left, find Other calendars and click the + icon
- Now select Create new calendar and enter the needed details for a new calendar
Bonus: You can view all your calendars simultaneously or filter out as needed. Also, the calendars will be color-coded, making it easier to wrap your head around your agenda.

Invite structure in your workday!
Our all-in-one time management solution works wonders
Set recurring events for your convenience
Have you ever forgotten a weekly or monthly event due to having too much new information on your mind? Recurring events on Google Calendar can spare you from this pain. With this hack, you’ll be able to see all your repeating events as you plan a new day, week, or month. Here’s how to do it:
- Open your Google Calendar
- Click the Create button (top left of the view), select Event
- A pop-up window will appear where you can fill in the details
- Then click the pull-down menu saying Does not repeat and set up your recurring event
Note: Recurrence can be set up for reminders and tasks as well.
Customize your Calendar view
Google Calendar offers a default view, which is quite convenient, but the tool provides customization options to make it more efficient to use.
To customize what your work week looks like, go to Settings, scroll down to View options and select your preferences such as what day to start your week on, whether to show weekends or not, and more.
How to use Google Calendar for effective teamwork
Being a part of Google Workspace, which offers several collaboration, productivity, and business tools, Google Calendar is often used in teamwork. For many teams, it’s their go-to calendar app that allows staying on the same page with events and schedule meetings effectively. Here are a few tips for Google Calendar use in teamwork:
Create a team calendar
Creating a separate calendar that your team members can access is an excellent way to ensure you’re all on the same page. The creator can control what members can see, whether they can edit the calendar and more. Here’s how you can create a calendar for your team:
- Open Google Calendar
- Find Other Calendars and click the + button
- Select Create new calendar, add all the necessary information, and create it
- Hover the mouse over the new calendar on your calendar list and select the three dots sign, and select Settings and sharing
- Now, as you’re redirected to the Settings section, scroll down to Share with specific people and add your team members as well as update their permissions
Note: You can choose whether to make the calendar public or not and what details of events the participants can see.
Effective scheduling process for team meetings
Whenever scheduling a meeting involves finding an available time slot, it can be a headache. Luckily Google Calendar has some tricks to help us ease the scheduling process – Find a time and Suggested times. Here’s how they work:
- Open your team’s calendar on Google Calendar
- Click the Create button, select Event
- Now instead of adding a particular time, select Find a time
- Then add members by typing their emails or names in the Add guests window
- As you add members, their schedules will appear next to yours, and you’ll be able to see available time slots
- If you’d like to have the event time suggested by Google Calendar, click Suggested times under the list of event participants, and time slots will appear
Integrate Google Calendar with your time tracking tool
Many teams use time tracking tools to boost productivity and efficiency. Thus, it’s worth checking if your chosen tool integrates with Google Calendar.
For DeskTime, Google Calendar integration is a must-have as it eases the planning and scheduling of team events and meetings significantly. DeskTime’s integration enables you to sync your Google Calendar entries, conveniently keep track of your teammates’ whereabouts, and serves as a reminder to log in your offline hours.
How to enable DeskTime’s Google Calendar integration:
- Go to My DeskTime
- Select Settings on the menu, then choose Integrations
- You’ll see all the integrations available to you, find Google Calendar, and click Activate
- Log into your Google account and allow DeskTime to make the integration
Conclusion on Google Calendar tricks
Without a doubt, there are many more Google Calendar tricks worth exploring and knowing if you’re using this tool to manage your professional and personal agendas. Even though Google Calendar doesn’t offer many extras and unique features, it covers the basic needs of time management tools. Plus, it integrates with various other apps, often making teamwork convenient. Give these Google Calendar hacks a try and see how it helps your time management!
Did you find this article useful? Give it a clap!
Psst! You can clap more than once if you really loved it 🙂