DeskTime on mobile – your timesheet app on the go
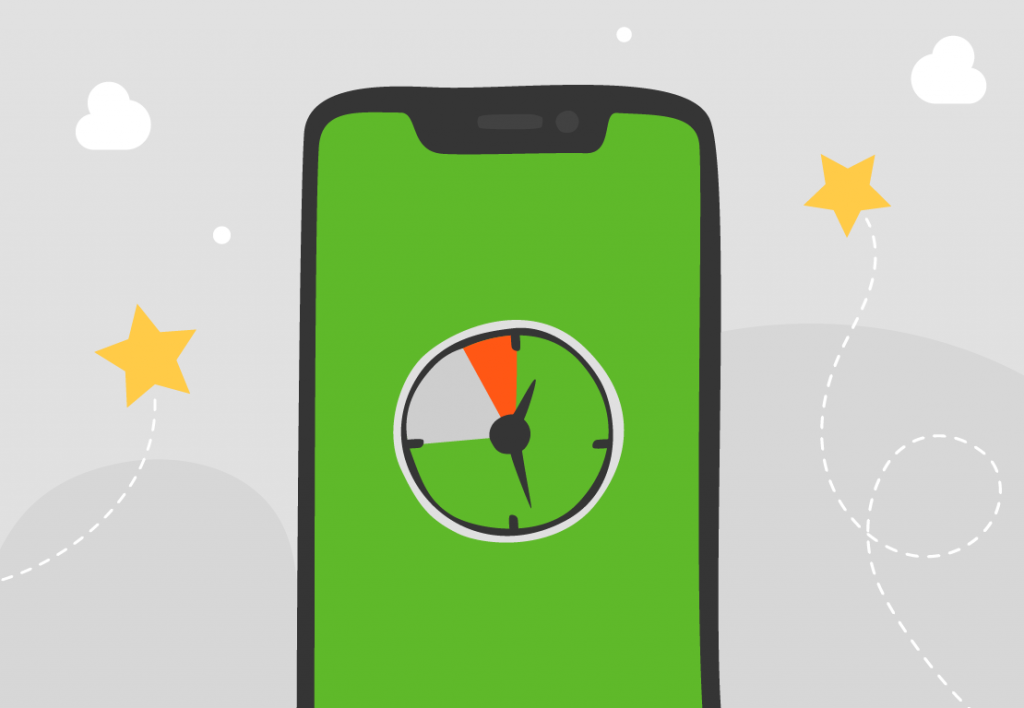
If your days are usually filled with business meetings, being on the road to meet your client, or working on the go, you cannot necessarily track your daily productivity with the help of a computer.
Fortunately, now you won’t have to worry about proving that you’ve been productive during the day. How? By using DeskTime’s mobile timesheet app.
Want to get the most out of your time?
Try DeskTime for free!
Try free for 14 days · No credit card required.
By signing up, you agree to our terms and privacy policy.

What is the DeskTime mobile app
The DeskTime mobile is an app that allows you to track your and your team’s performance on the go. Basically, it’s a more compact option of the DeskTime desktop version that has the essentials to keep track of your day’s productivity.
What are the features on the DeskTime mobile app
The DeskTime mobile time tracking app allows you to:
- Oversee your and your team’s performance
- Track your projects offline
- Use the project timer
- Assign idle time activities
- Change your DeskTime account settings
- Contact DeskTime client support
- Increase productivity
In addition, the app allows you to track time manually without the need to be connected to a computer, meaning you’ll be able to input the amount of time that you’ve spent on a certain project as well as input the tracked time with a mobile timer for a certain project.
The DeskTime mobile app is best suited for those who:
- Work by using mobile devices. For example, rideshare drivers and food suppliers
- Work on the go. For example, freelancers, merchandisers, and contractors
- Have to spend some time on the road to meet clients. For example, pharmaceutical representatives
- Want to keep track of their time manually by using a mobile timesheet on their phone
Next, we’ll cover how to get started, how to create a project and how to use the mobile time tracking as well as offline time features on the DeskTime mobile app.
Starting to use the DeskTime mobile app
To start using the DeskTime mobile app, first, you have to download it from Google Play or App Store.
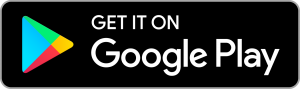
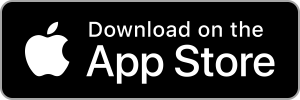
When you’ve downloaded the app, log into your account or if you don’t have an account, you can create one here or you can sign up from the app.
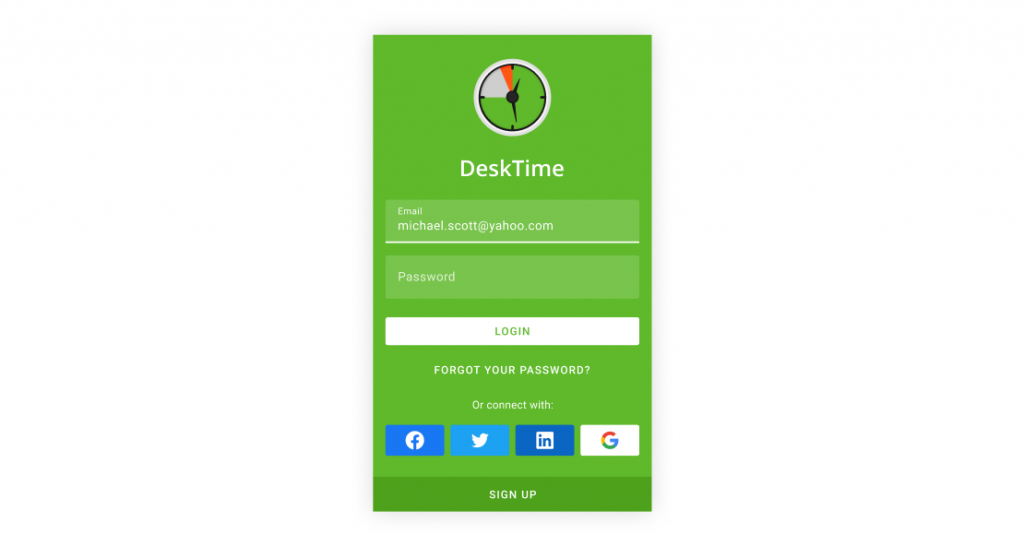
There are 2 different roles that you can have on the DeskTime app – admin and employee. The role you have defines what you see on your toolbar while you’re using the app.
If you are an admin in your company, you will see that there are four main options in the app’s toolbar that you can tap on after you’ve logged in:
- Dashboard where you can see the overview of your and your team’s productivity data.
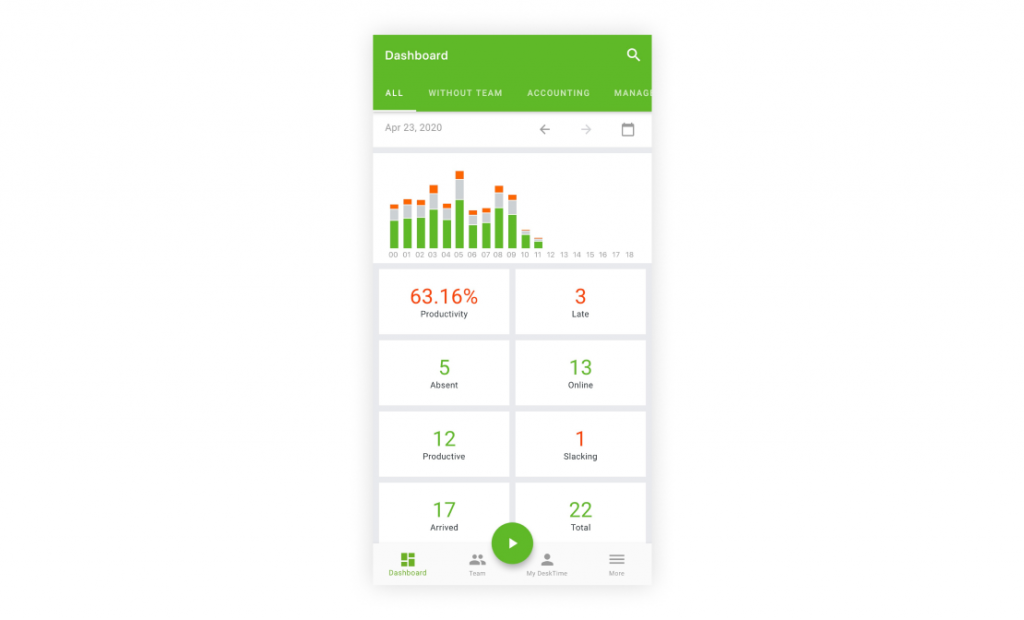
- Team option where you can see which members of your team are online, offline, or absent and what apps or websites they’re using at the moment.
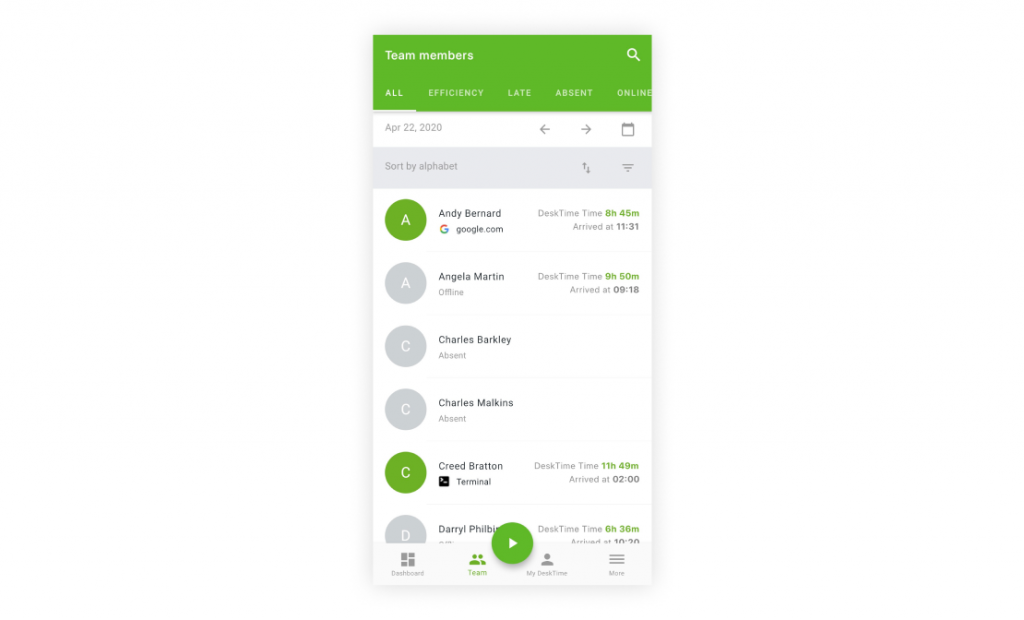
- My DeskTime where you can see your personal productivity data
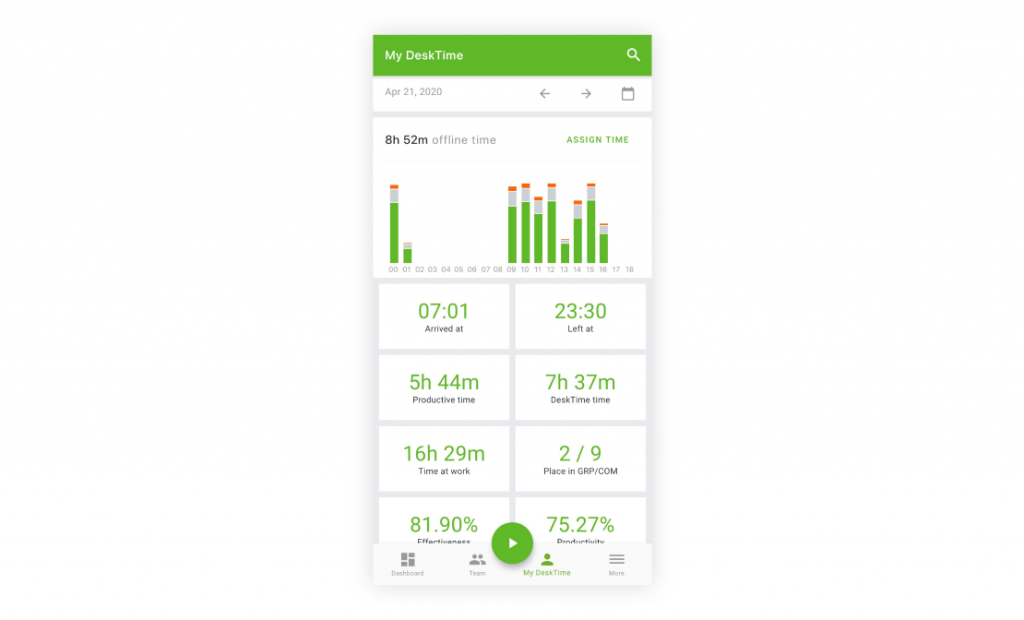
- And More where you can find reports, settings, support, information about DeskTime and logout from your account
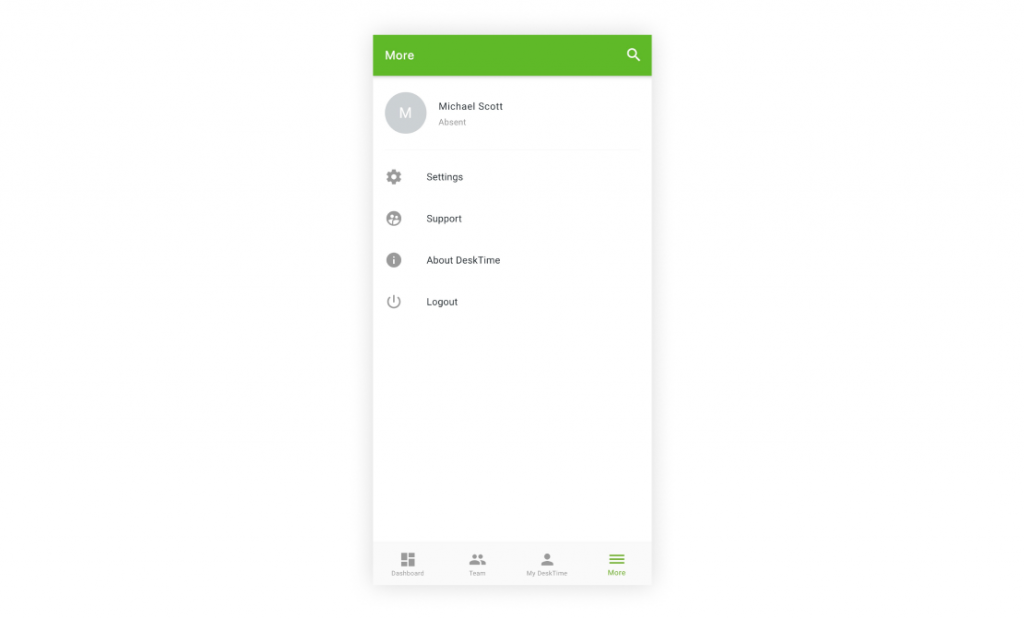
If you are an employee in your company, upon the app’s opening you’ll be able to see:
- My DeskTime where you can see your all personal productivity data and projects, and where you can use the manual timer for your tasks.
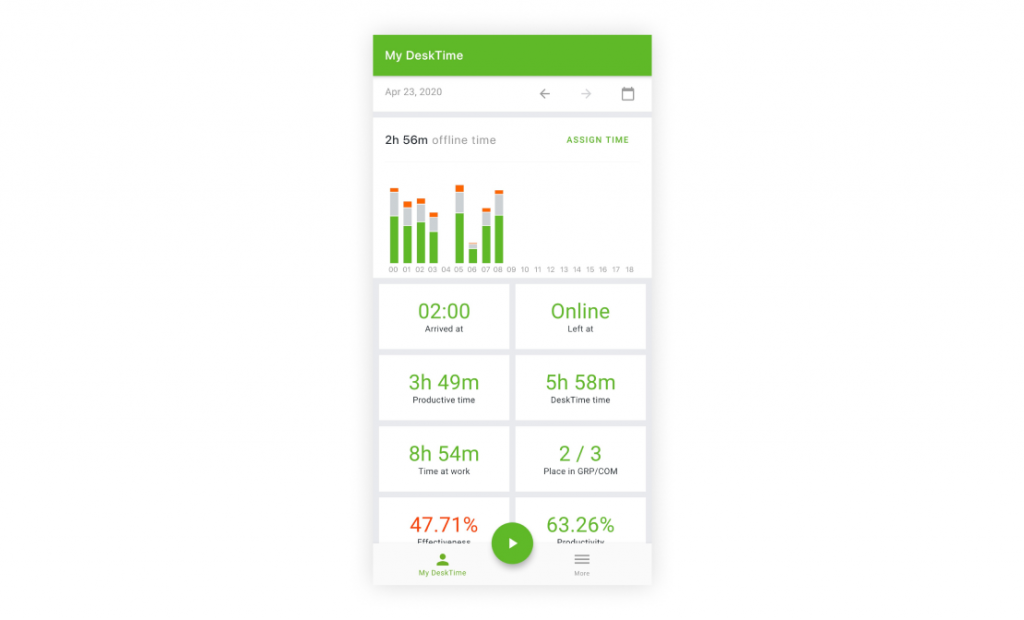
- And More where you can see your profile settings, contact support, find information about DeskTime, and logout from your account
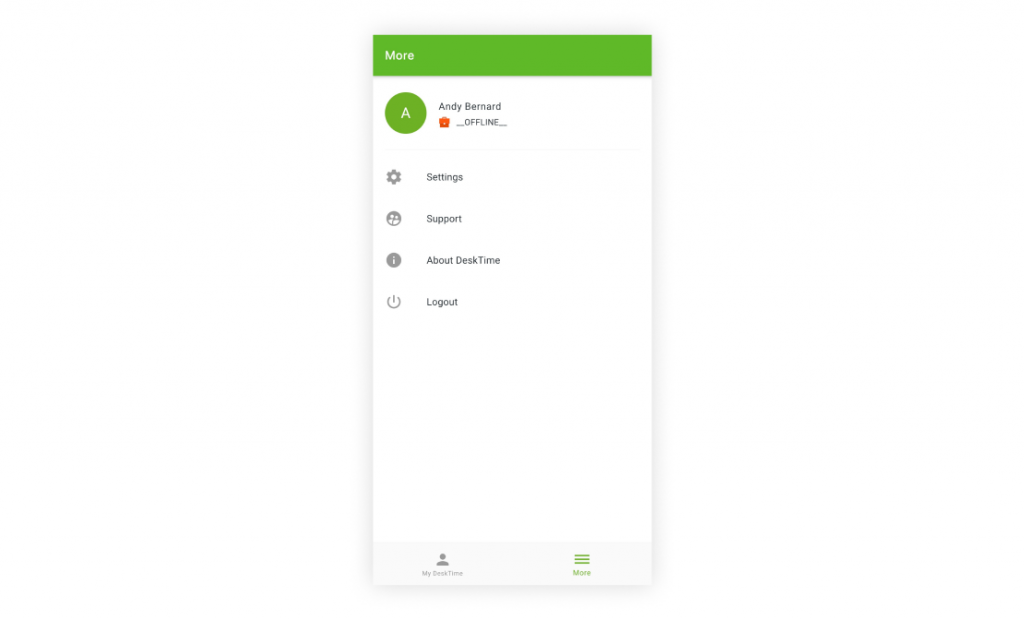
Now that you’re familiar with the main options on the app’s toolbar, it’s time to see what the DeskTime app can do for you when you’re working on the go!
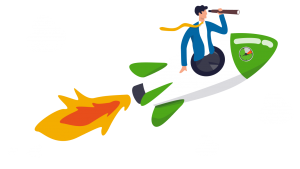
Want your productivity to skyrocket?
Get the most out of DeskTime’s power features for time management.
How to make a mobile time entry
If your regular workday is not spent on the computer, it’s crucial to make sure that every productive minute of your day counts. This is important not only for yourself but also for your company, as an accurate time tracking system can help you immensely when it comes to billing your clients, estimating project costs, or keeping track of tasks you’re working on. This is especially useful when you work on the go.
With the DeskTime’s mobile app you’ll be able to keep your projects on track with its mobile timer and its offline time feature.
So, let’s see how you can use both of these options to track your time!
Option 1: Mobile timer – NEW!
Use our latest addition to the DeskTime app – the manual timer that tracks the time you’ve been working on a project. To start using the timer, first you need to create a project to make a mobile timesheet on the app.
Step 1: If you want to create a new project on the DeskTime app, go to the My DeskTime option in the app’s toolbar and press the Play button.
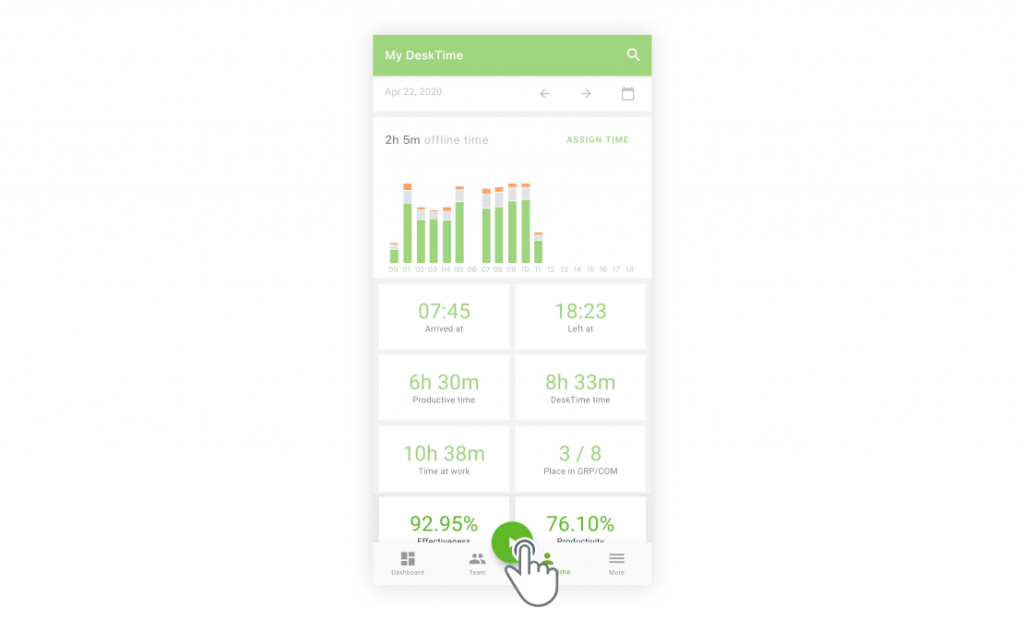
Step 2: Then tap on the Create new project option OR choose an already existing project. If you already have created a project, proceed to step 4.
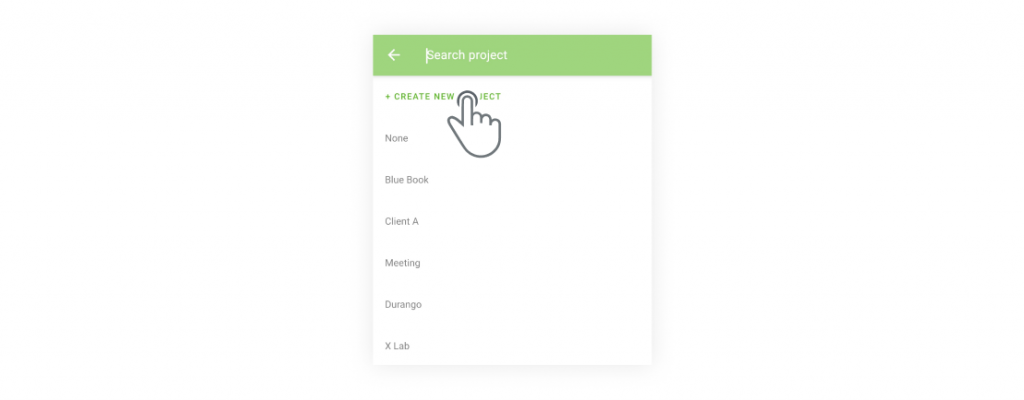
Step 3: Create a new project. Write the name of the project, choose its visibility, set an hourly rate, estimate costs, and estimate the project time. When you’re done, tap the Create project button.
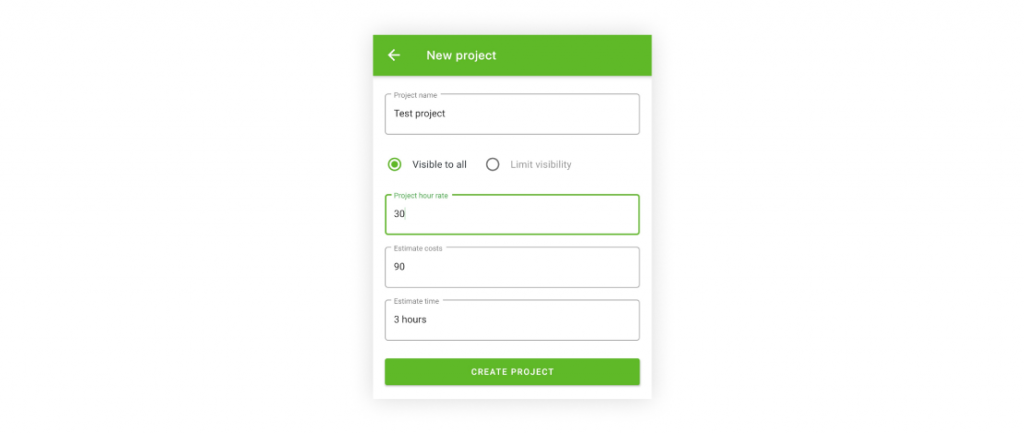
Step 4: Now it’s time to start the timer for your new (or existing) project. First, you have to define what exactly you are doing. The app also allows you to choose a specific task for your project if it’s been added previously. Then define the time you’re going to track as productive, unproductive, or neutral and start the timer. The time is now being tracked.
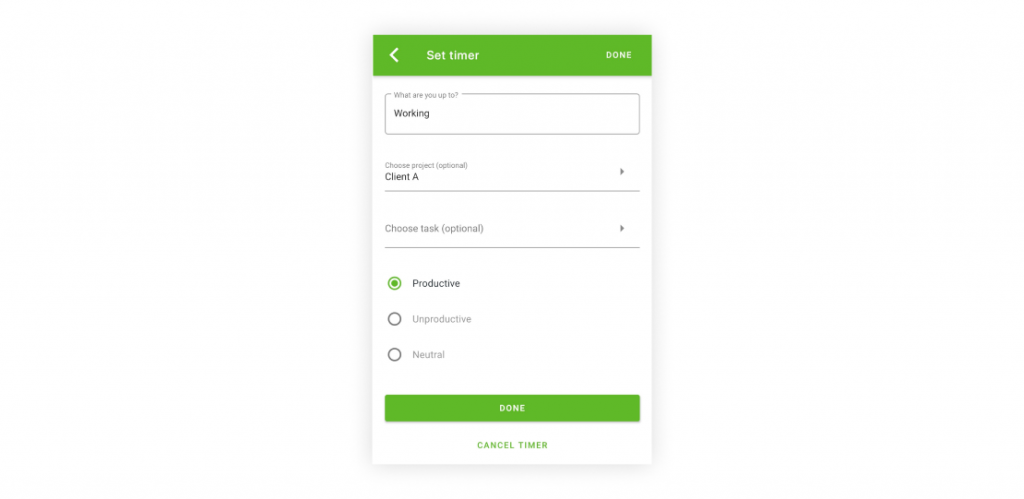
When you tap on the My DeskTime option on the toolbar, you’ll see how much time was spent on this specific task.
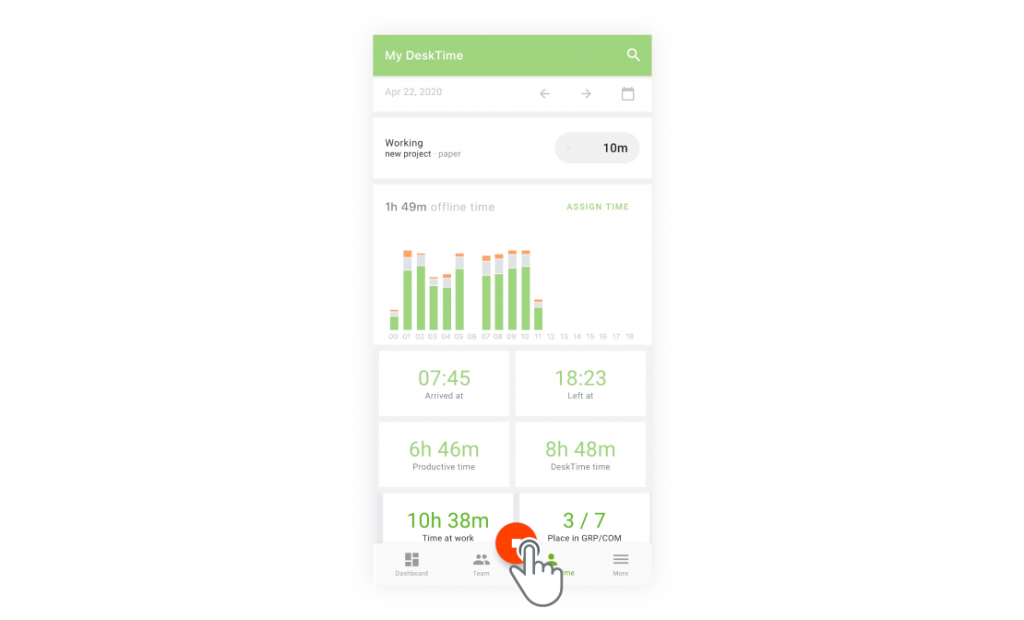
When you’ve finished a particular task for the project, tap on the red button to stop the timer. After you’ve tapped the Stop button, you’ll have to define if the tracked time was indeed productive or you can edit the “What are you up to” field. And then the tracked time will be added to your DeskTime account.
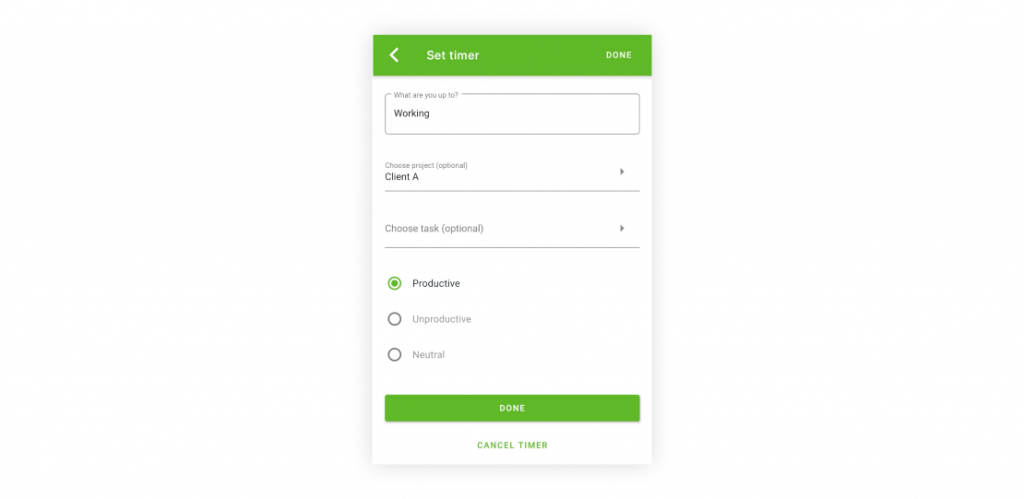
Option 2: Offline time
Another option that you can use to track your time on the go is defining the time you’ve been idle.
What does this mean, you might ask?
When you have an account on DeskTime, the time you’ve been offline is recorded. However, with the DeskTime mobile app, you can define what you’ve been working on while being offline without the need to connect to a computer.
For example, when you open the My DeskTime option on the app’s toolbar, you’ll see that there is some time when you’ve been offline. If you’ve been working during the tracked offline time, you can add it to a certain project OR you can just define it as productive, unproductive, or neutral.
Now, let’s look at how you can define the time you’ve been offline.
Step 1: Open My DeskTime option in the app and tap the Assign offline time button.
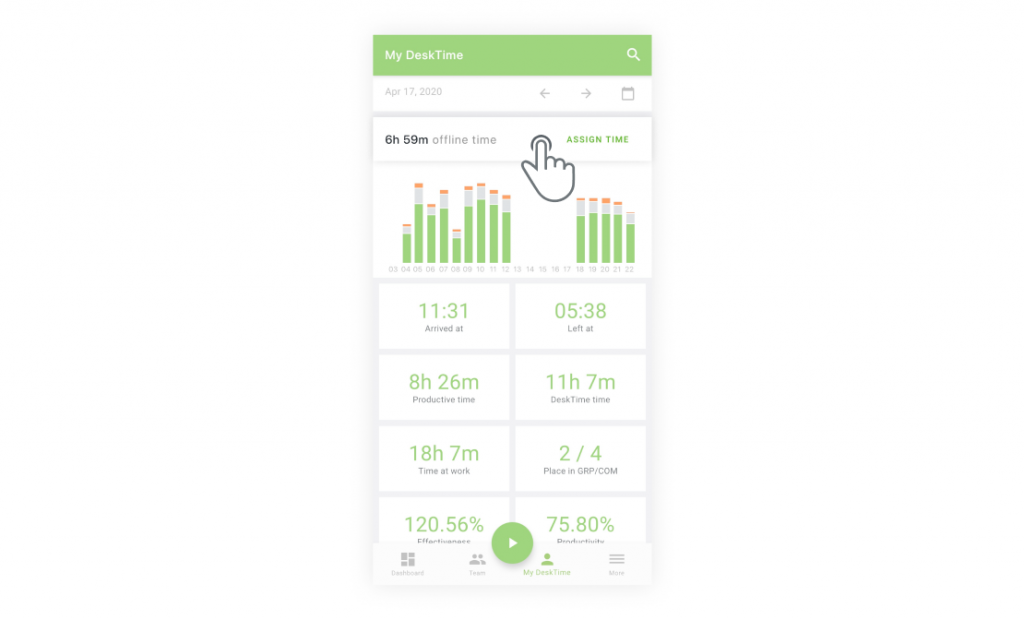
Step 2: Then choose the offline time you want to define.
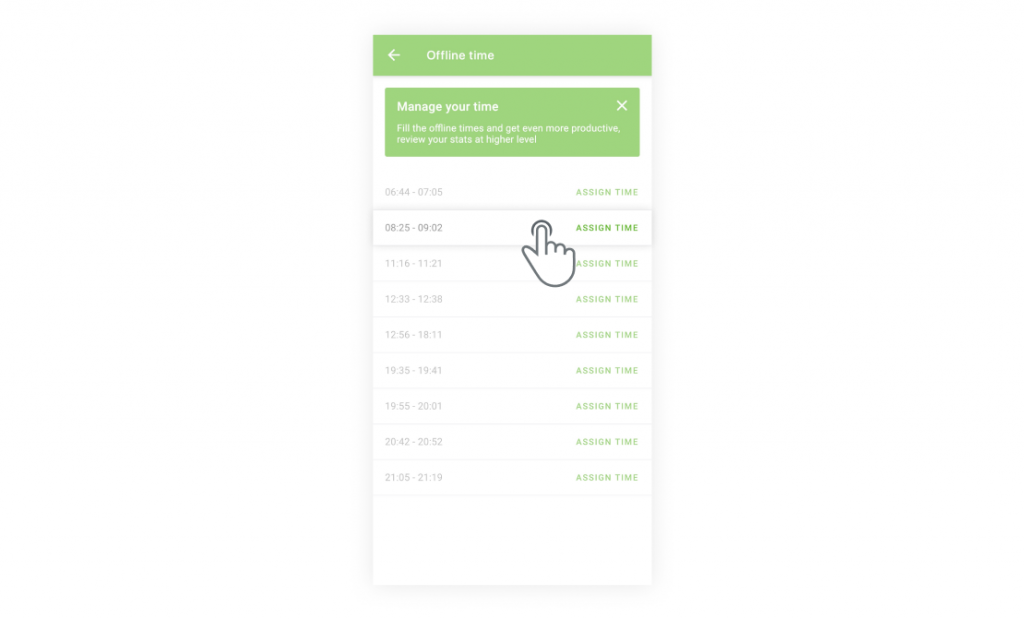
Step 3: Then define what you’ve been doing and choose the corresponding project for the action. Then define if the offline time was productive or not. When all of this is done, tap on the Assign offline time button, and it will show up on your DeskTime account.
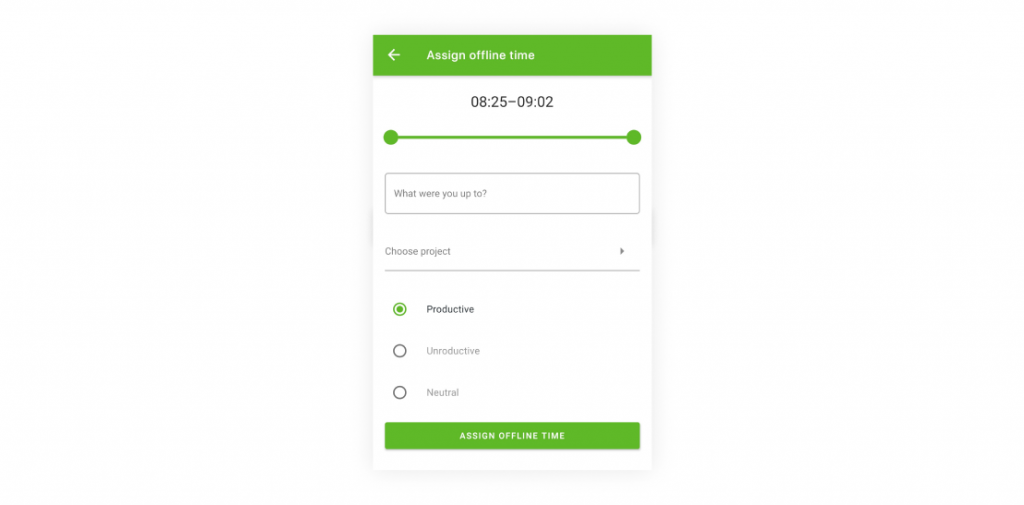
Are you ready to make your first mobile time entry?
Now all you have to do is download the DeskTime mobile app, login, and start tracking your time. Try it for yourself!
Download the app here:
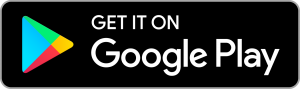
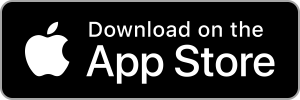
Did you find this article useful? Give it a clap!
Psst! You can clap more than once if you really loved it 🙂