Productivity exports with DeskTime: types and common uses

There are two kinds of people in the world: those who hate spreadsheets, and those who see them as an integral part of their workday.
The recently added DeskTime feature, Exports, is a feature for the latter – for those who love cells, tabs, and sheets.
Want to get the most out of your time?
Try DeskTime for free!
Try free for 14 days · No credit card required.
By signing up, you agree to our terms and privacy policy.

What is DeskTime Exports?
DeskTime Exports allows you to download your team’s (as well as your own) productivity data in excel or .csv data that you can use yourself to analyze employee performance, share with clients to explain your costs, or use in any other way.
What’s the difference between DeskTime Exports and DeskTime Reports?
DeskTime Reports is a visual representation of your team’s productivity data – think graphs, charts, and tables. DeskTime Exports, on the other hand, is data stored in spreadsheets and sorted in cells and sheets.
Reports are mostly used to gain a general overview of a certain issue or situation. For example, by taking a quick look at DeskTime Reports, you can see how many hours a specific employee spends at work per month, what their average productivity is, etc.
To see much more detailed information on the employee’s time spending habits, you can turn to Exports. There, you can see data on everything from what time the employee has arrived to work every workday of a month to every single website the person has visited during that month.
Having all the data in a spreadsheet also allows you to apply extra filters to see the exact information you’re looking for.
What types of exports are available in DeskTime Exports?
At the moment, you can create and download 11 types of data exports from DeskTime. Here are all of them:
#1: Team members
This export contains information about your team members’ working times, arrival and leaving times as well as their productivity.
Common uses:
- To identify the most productive and unproductive employees
- To identify problematic team members who regularly come to the office late or leave earlier than they’re supposed to
- To identify employees who work longer hours than assigned or on the contrary – employees who don’t work enough hours
- To calculate employee pay for the hours worked
#2: Applications
This export shows all of the applications used by the selected employees, along with the time spent on each.
Common uses:
- To identify the most-used productive and unproductive apps within the company or team
- To compare the proportional use of productive versus unproductive apps
- To find out the reason why certain employees are underperforming (eg., because one is spending too much time on private Whatsapp chats during work hours)
- To see who and for how long has used specific applications, programs, or webpages
#3: Productivity bar apps
This export provides detailed information on the applications used at specific times of the day in five-minute intervals for a single team member.
Common use:
- To examine specific five-minute intervals to find what application was used, which can be useful in case of suspicion of dishonest behavior of a specific employee
- To find out what day and at what time a specific app, program or website was used
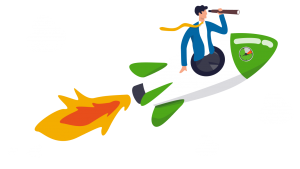
Looking for ways to up your business?
Our all-in-one team management solution is smart, cost-effective, and gives fast results!
#4: Window title
This export displays window titles of visited URLs, programs and documents, their productivity status (productive, unproductive, neutral) and the time spent on them.
The ”window title” is that little text that appears at the top of your web browser or program when viewing a certain webpage or working on a certain document.
Common uses:
- To understand how certain websites, programs, or apps are used during working hours (eg., whether YouTube is used to learn new work-related skills or to watch cat videos)
- To see what documents – word documents, excel sheets, Illustrator files, etc. – each of your employees has worked on and for how long
- To bill clients based on the time spent on certain documents
#5: Offline time
This export includes data on how much time specific team members have spent offline – meaning, away from their computers – and for what reasons.
Common use:
- To get a picture of how effective a team is and to implement new rules if necessary (eg., new meeting policies if the team spends extensive amounts of time in meetings)
- To see the most common reasons people are offline during work and how long in total these activities take
#6: Projects
This export shows what projects and tasks have been worked on in the selected period of time along with their costs.
NB! The costs will only be included if you use the DeskTime’s Project Costs feature.
Common uses:
- To see which projects are in the execution phase
- To see the total time spent on certain projects during the selected period of time
- To see the total project cost within the selected period of time
- To understand the scope of the project based on the total time spent on it
#7: Projects / Team members
This export allows you to generate data on what projects and tasks each of the team members have worked on each day and for how long.
Common uses:
- To understand which employee is working on what project
- To check whether or not someone has started working on a certain project
- To see how many days the team members have dedicated to the completion of the selected project
#8: Projects / Apps
This export shows what applications have been used by the selected team member(s) while working on specific projects.
Common uses:
- To understand what tools are required for different projects
- To identify apps that waste project time
#9: Absences
This export provides an overview of employee absences. Not only does it show which employees have been absent and for how long but it also includes information about the type of absence – whether they be sick days, a business trip, vacation, or something else.
Common uses:
- To calculate employee salaries (eg., you can quickly filter through employees who’ve taken sick leaves, unpaid vacation days, or other absence days that affect their amount of pay)
- To see in advance which employees are going to be absent (eg., on vacation) and for how long to then take that into consideration when scheduling to-dos and setting deadlines
#10: Work schedules
This export shows all the appointed shifts for the selected team members, employee arrival times, productivity data and total hours worked.
Common uses:
- To see how many shifts each of your team members have worked and then calculate their pay
- To see how many hours are already scheduled for the selected employees and to control how many hours a month your shift workers work
- To keep an eye on which shift workers arrive on time and which are late – and how many times
- To identify the most productive shift workers and those who might need some extra training
#11: Overtime
This export shows how much overtime the selected team members have worked in the selected period of time.
Common uses:
- To control the total overtime worked – extensively long hours negatively affect employee productivity and increase company costs (the overtime rate is higher than the employee’s regular rate of pay)
- To see who the employees are that regularly work overtime so that you can take action (eg., redistribute tasks to other team members to reduce workload)
Ready to get started?
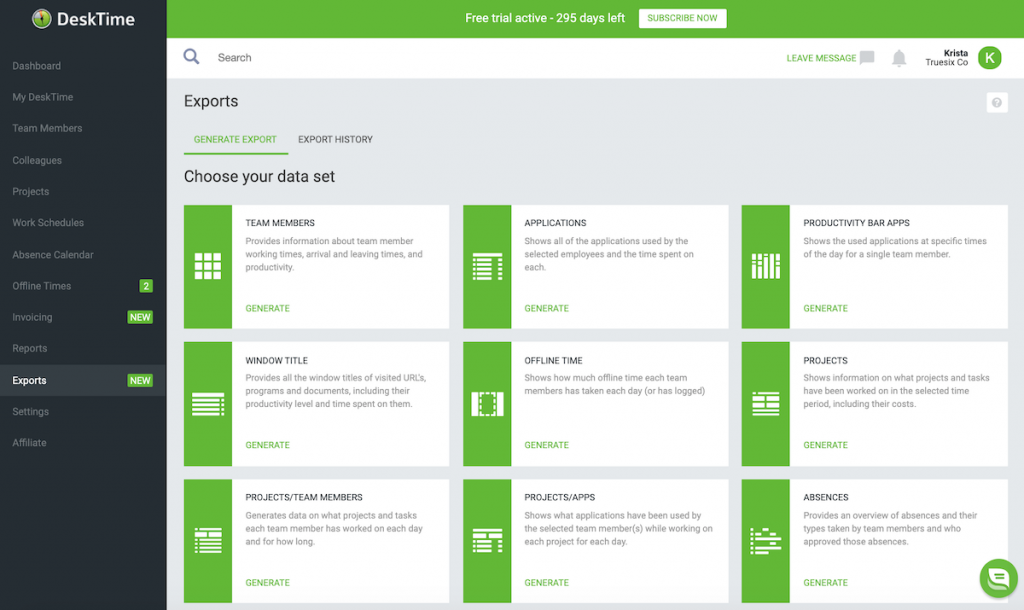
Spotted exports that could be useful to you? Here’s how you can access Exports from your DeskTime account:
- Log into your DeskTime account
- Choose Exports from the menu on the left-hand side
- Click on the type of export you want to generate
- Apply the necessary filters (eg., select employees, time periods, etc.)
- Click ”Generate export”
That’s all. Now, go and try for yourself!
Not a DeskTime user? You can sign up here in a matter of seconds and try it free for 14 days.
Did you find this article useful? Give it a clap!
Psst! You can clap more than once if you really loved it 🙂