How to use the DeskTime “Projects” feature to manage your projects and calculate their costs
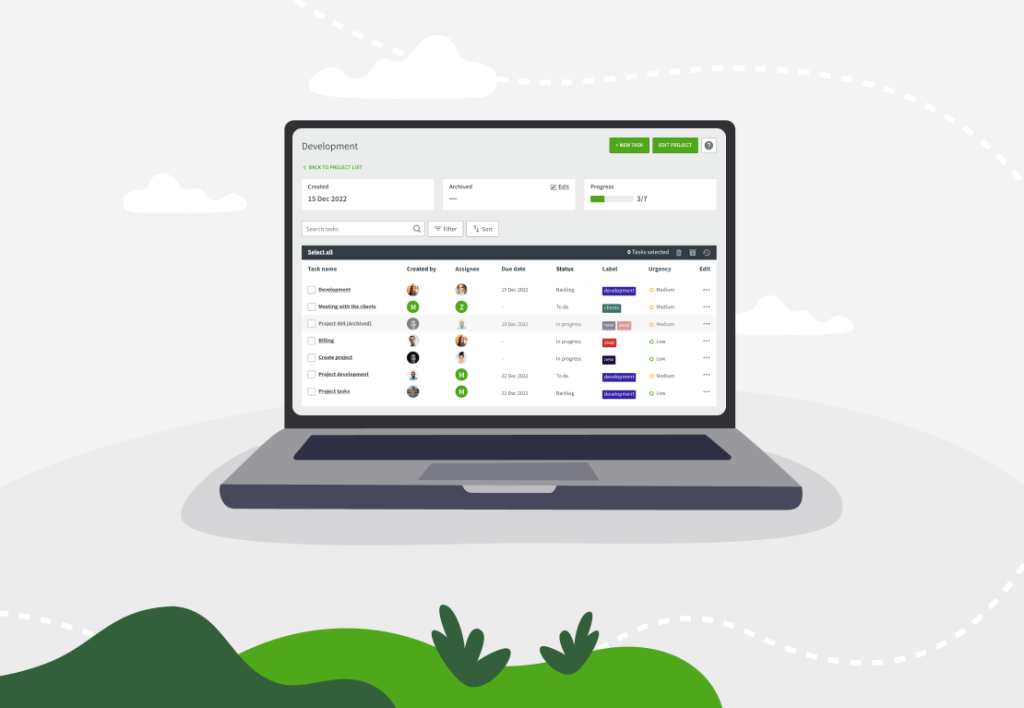
Great project managers do two things very well:
First, they know their projects inside out – which people are involved, at what stage each of their projects are, and so on.
Second, they are great at managing their team’s and their own time.
Today, I will show you how you can use the DeskTime Projects feature to manage your projects, track their progress and time consumption, and precisely calculate your project costs and individual employee costs within the project.
I will also give you ideas on how you can use this feature if you’re a project manager in a company or a freelancer managing your own business.
Want to get the most out of your time?
Try DeskTime for free!
Try free for 14 days · No credit card required.
By signing up, you agree to our terms and privacy policy.

What is DeskTime Projects?
In a nutshell, DeskTime Projects is a feature that allows you to track time for particular projects and tasks within your projects. You can use this feature for managing your team and for your own individual use.
For example, if you’re working individually, you can assign your tracked time to a certain project you’ve been working on.
In case there are more people involved, you can create a team project, and then each person on the team can dedicate their individual tracked time to one shared project. All tracked time will be summed up in the total project time.
Put simply:
The Projects feature allows the entire team or a group of employees to work on the same project. So later on, you can see the collective time spent on the project and be able to divide it up individually to see who has contributed and how much time each.
If you’re already using DeskTime, you can create and start tracking your projects right now – check this FAQ here. If you’re not a DeskTime user yet, you must first register here.
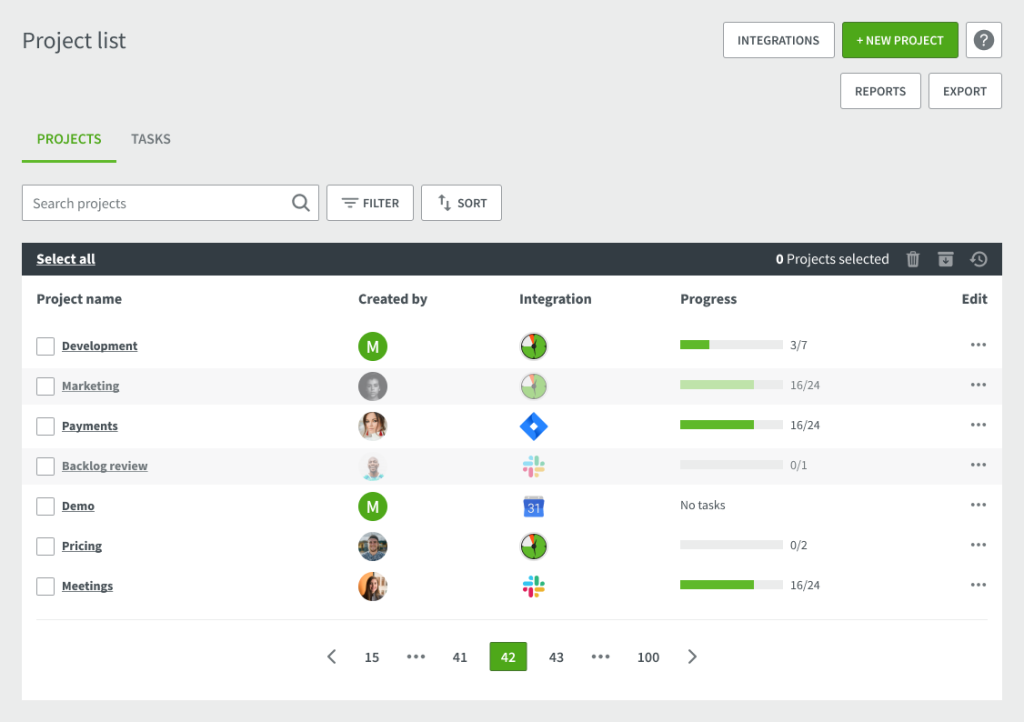
Why does this feature matter anyway?
Because the project time tracker lets you see exactly how much time your projects take. And that helps you set realistic deadlines, better organize your and your team’s workflow, and estimate time needed for similar projects in the future.
The best part?
Once you know how much you’ve spent on your projects, you can easily convert this time into money. And if you decide to use the Project costs feature, DeskTime will do it automatically for you.
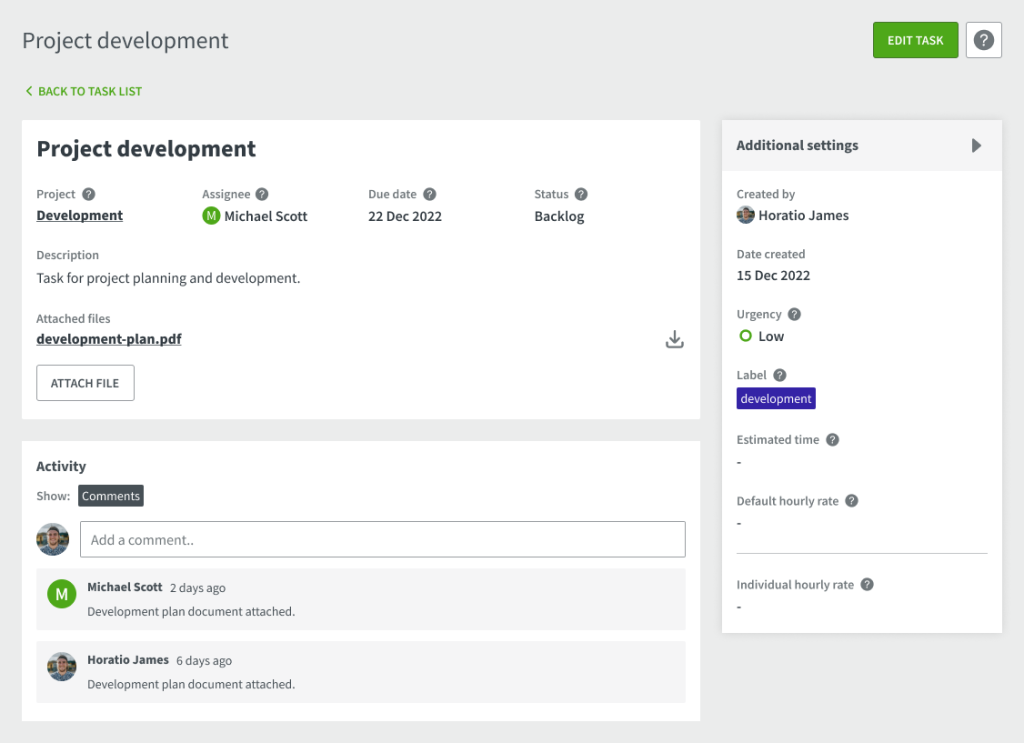
What is the Project costs feature?
As a DeskTime account owner or admin, you can fill in your employees’ (or if you’re a freelancer – your own) hourly rates, and DeskTime will automatically calculate time spent on your projects into money.
This feature is enabled for everyone by default, but if you don’t want to use it, you can disable it for the entire team or for individual users. Simply go to your account, team, or individual team members’ settings and mark the “Disable Project costs” checkbox.
Here’s how the Project costs feature works
Let’s say your project is to add a new product to your online shop. To get this job done, you will need to work with the product photographer, webpage copywriter, and developer who will add the product to your online catalog.
So here’s how you can set up a new project, create separate tasks, and put in the hourly rates.
First, you start by creating a project. Go to the DeskTime Projects section and click on the “+ New Project” button. In the pop-up, fill in the information about your project.
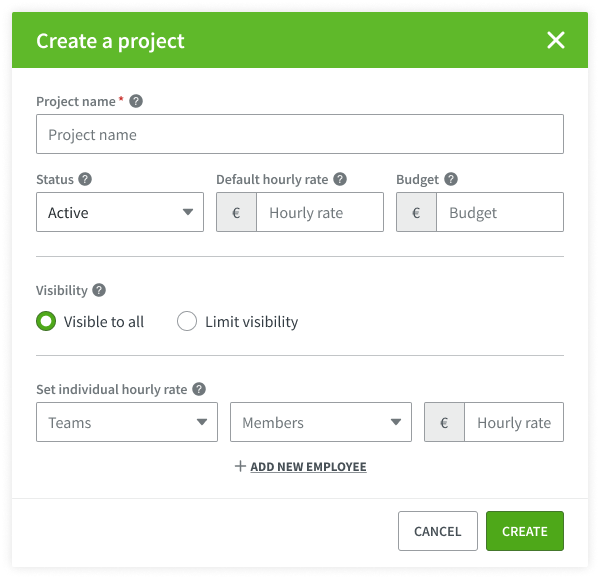
You can add a default hourly rate for the project – if you set this, it will be used to calculate the expenses for all users who track time working on this project, superseding their regular hourly rates if they’ve been set. You can even set project-specific hourly rates for your team members if necessary – these will supersede their usual hourly rates and the project’s default hourly rate as well.
You can also set a budget for this project – it can be either an estimate or the budget you’ve already allocated for it. Then, while work is ongoing, you can see how the costs stack up and how they compare to your estimate.
If you’re working with a sensitive project or if you simply don’t want someone who’s not part of it to accidentally add their hours to it, you can limit the project’s visibility. When you create a new project or edit an existing one, you can indicate the teams or individual employees who are able to access it and who will be the only ones who can track time for this particular project.
Once the project’s ready, you can then add subtasks.
A task needs to be attached to a project – if you create the task when you’re inside a project, the new task will automatically fill in the project title. But you can also just click on the “+ New Task” button in the “Tasks” view of the project section and fill in the necessary project yourself.
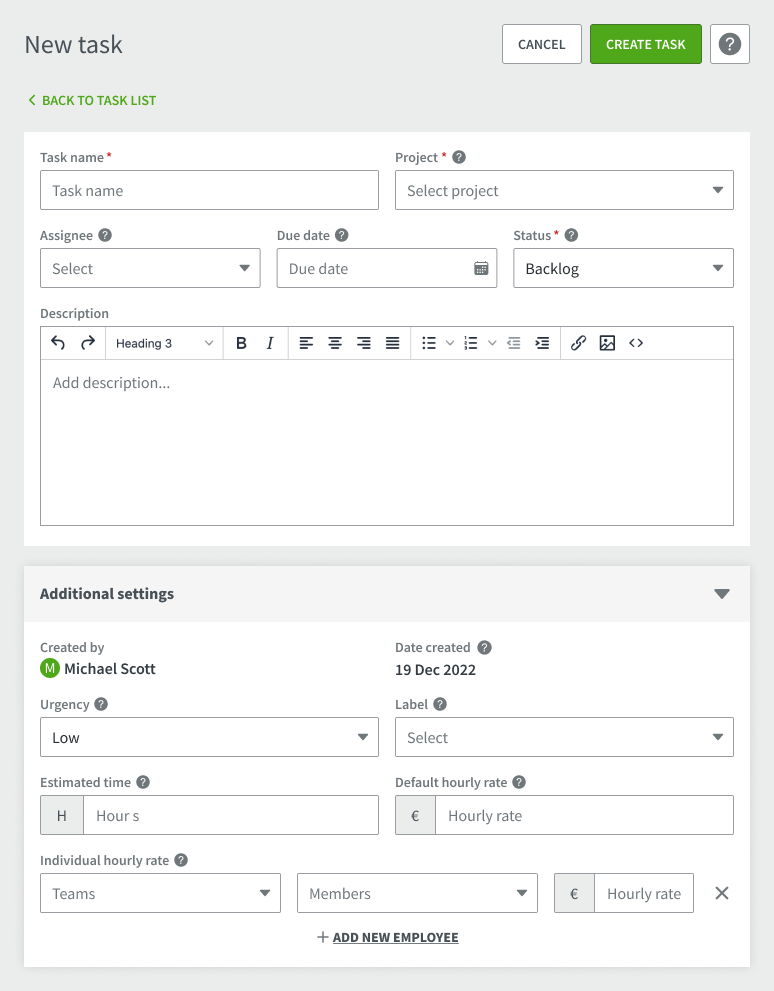
Besides that, there are many other options and information about the task you can indicate in DeskTime.
You can:
- Assign it to a specific employee
- Indicate a date by which the task should be completed
- Change its status (backlog, to do, etc.)
- Add a description and attach files
- Set the urgency level or, in other words, the priority of the task
- Add labels for easier filtering
Depending on the project, you might even want to set task-specific hourly rates – either for everyone working on this task, or just for some teams, or even some individual team members. If you add task-specific hourly rates, those will supersede the project rates and the default rates for these employees.
How to use DeskTime Projects if you’re a project manager
The Projects tracking feature not only helps you see how much time things take and how much they cost for the company, but also helps you work more effectively.
Here’s how!
Become more organized
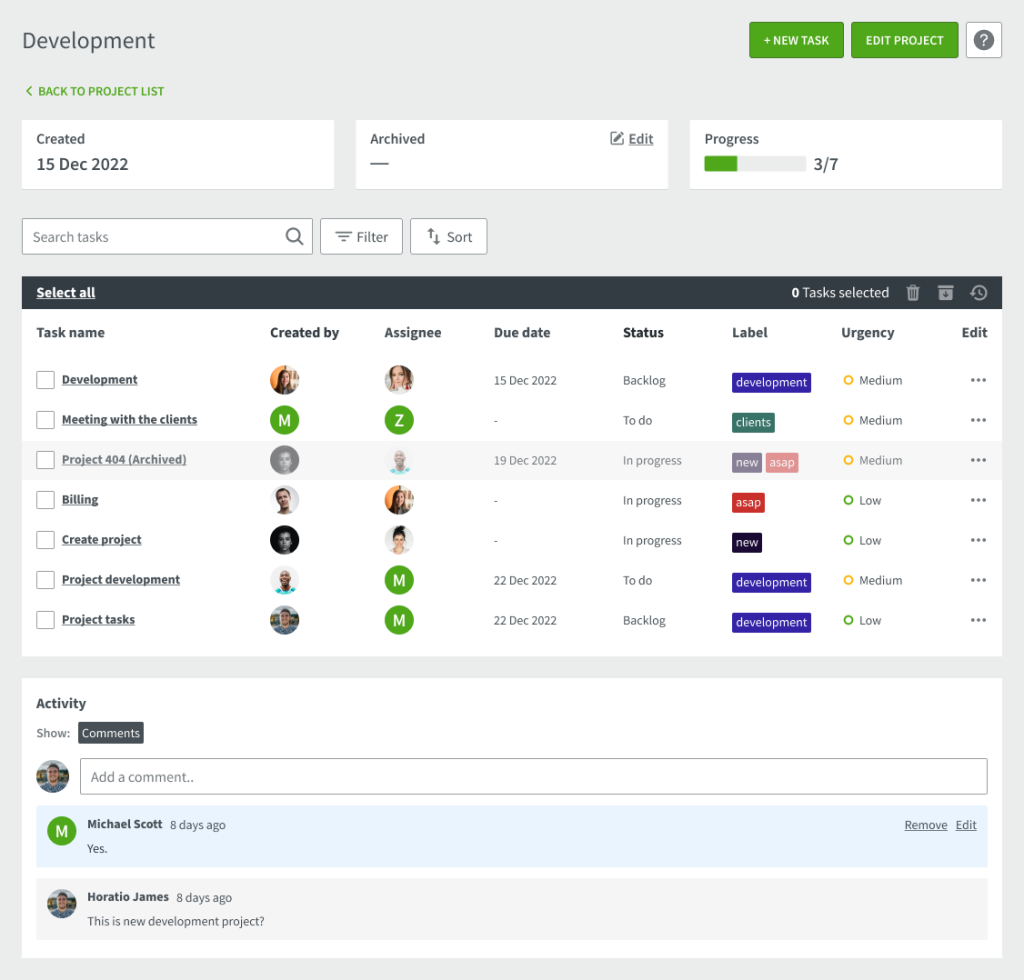
DeskTime lets you see which employees have worked on the project – in the lifetime or within the selected timeframe, like a day, week, or month.
Knowing which employees have worked on certain projects will help you stay organized and save your time when something is not working or needs corrections. You can easily find the right person to go to, who can fix the problem or make adjustments.
Improve your communication with the team
As a project manager, whose job is to organize the workflow, you can often only speculate how complicated or easy some tasks are. But if your team is tracking their projects, you can see how much time each project or task is taking.
What do you do with this information?
First, you can set more realistic deadlines for your employees.
Second, you can plan your team’s time more effectively in the future.
And third, when you know how time-consuming the project is, you can use the data to negotiate with your upper management to get more people working on your project.
Don’t make your employees write reports
… when you can generate detailed and informative reports yourself. In seconds. For your whole team.
The reports will include all the important information you may need – from the total project time, to each employees’ productivity and project costs.
Employees can spend hours every week writing reports and simply jotting what they’ve done during the week. This becomes unnecessary when you can see that all in your DeskTime reports.
And while you take care of the reports, your employees can use this time more productively, like creating new product features or finding new customers.

Want your business to thrive?
Using time management software is a smart way to optimize business costs.
How to use DeskTime Projects if you’re a freelancer
Many freelancers struggle with billing their customers and not getting underpaid for their work. Here’s how the Projects and Project costs feature can help if you’re self-employed.
Bill your customers accurately
Calculating how much you have to charge your customers might not be easy. Because we often know only approximately how much time we’ve spent on our tasks.
With the Projects feature you can see how much time you’ve spent on your customer’s project. Besides, the feature is made in a way that it’s easy to use: start and stop the timer with one click or switch between projects and tasks in seconds.
And if you fill in your hourly rates and use the costs feature, DeskTime will automatically calculate how much you have to charge for your work.
Generate detailed reports in seconds
Writing reports can be a pain because, first, it’s time consuming, and second, you don’t always remember everything you’ve done down to the detail. This is a common reason freelancers often undercharge for their services.
With DeskTime, you can generate detailed reports in a matter of seconds. Your reports will include your time spent on the project and tasks and the total cost of your work. You can simply download and send your report to the client.
Find your most profitable projects
Tracking your projects and using the project costs feature, you’ll soon be able to notice your most profitable projects and best-paying clients. This will make it much easier for you to set your priorities right.
The golden 20/80 rule says 80% of all profit comes from your top 20% best customers.
Use DeskTime to discover which customers and projects are your 20% money-makers and spend most of your time and your energy on them.
Ready to track your projects? Go to your DeskTime and try this feature!
Did you find this article useful? Give it a clap!
Psst! You can clap more than once if you really loved it 🙂