10 Trello tips and hacks to power up your project management skills
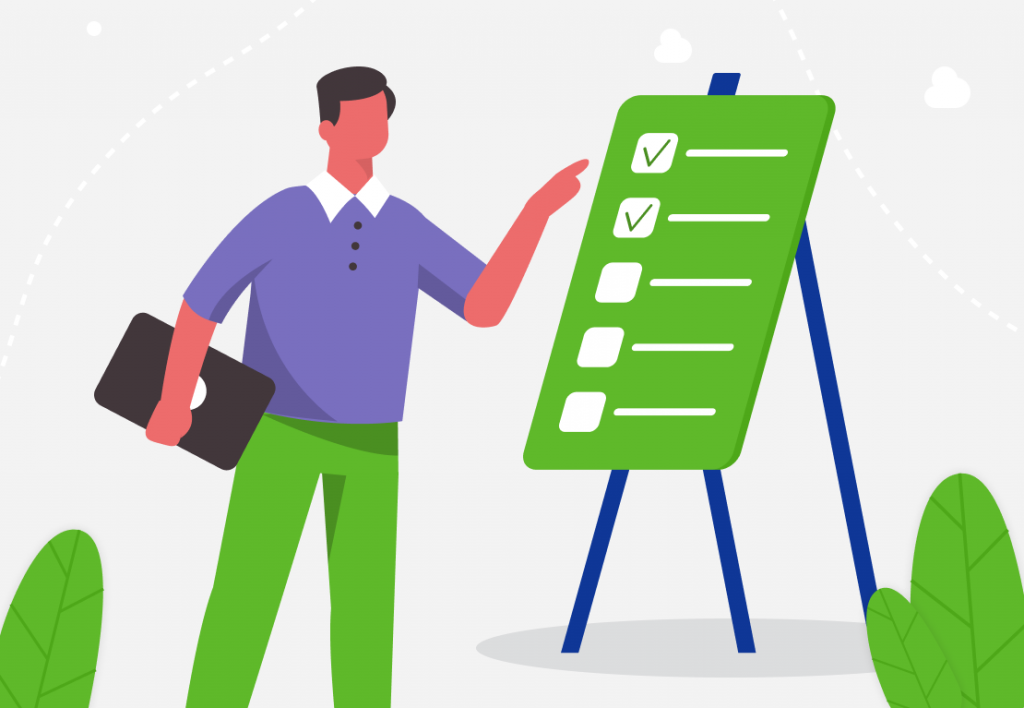
Managing projects becomes easy when you have a powerful free tool to help you along – that’s why this article covers some handy Trello tips you’ll be happy to know.
Why exactly Trello project management tool?
Want to get the most out of your time?
Try DeskTime for free!
Try free for 14 days · No credit card required.
By signing up, you agree to our terms and privacy policy.
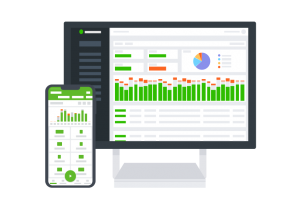
Because there aren’t many kanban tools that are as convenient, beautifully designed, and user-friendly as Trello. With tens of millions of users, it’s undoubtedly one of the best-known tools people use to manage projects, craft visual to-do lists, and keep their everyday tasks in line.
Whether you’re a project manager with a bazillion years of experience or a complete newcomer to the field, the Trello tips in this article will help you get the most out of the kanban-type project management tool. Keep on reading and manage your boards with these Trello hacks like a pro!
Basic Trello tips for a more convenient workflow
Let’s start with some basic Trello tips and tricks, such as managing your cards for a better overview or not missing essential updates if you share Trello boards with your team.
1. Never miss an update with this Trello hack
It’s easy to miss some info revisions in the midst of a busy project. Even though Trello is uber user-friendly and its kanban layout adds a lot of clarity to project task piles, operating with many boards and cards can get chaotic.
So what to do about it? Here’s a Trello tip – “watch” cards, lists, or boards on Trello that you want to keep your eye on. It’s a convenient way not to miss out on crucial changes or updates in the project workflow.
You can choose to “watch” a single Trello card, a whole list, or a particular board. Here’s what you’ll be notified of in each case:
- “Watching” a Trello card → new comments, changes in due date, moving, adding, and archiving the card
- “Watching” a Trello list or board → the same types of notifications as listed above, but for all cards in a list or board, plus, you’ll be pinged if someone creates a new card in the list or board you’re “watching”
How does this Trello hack work?
To “watch” a card, open the specific card, find the “Actions” section, and click the “Watch” button.
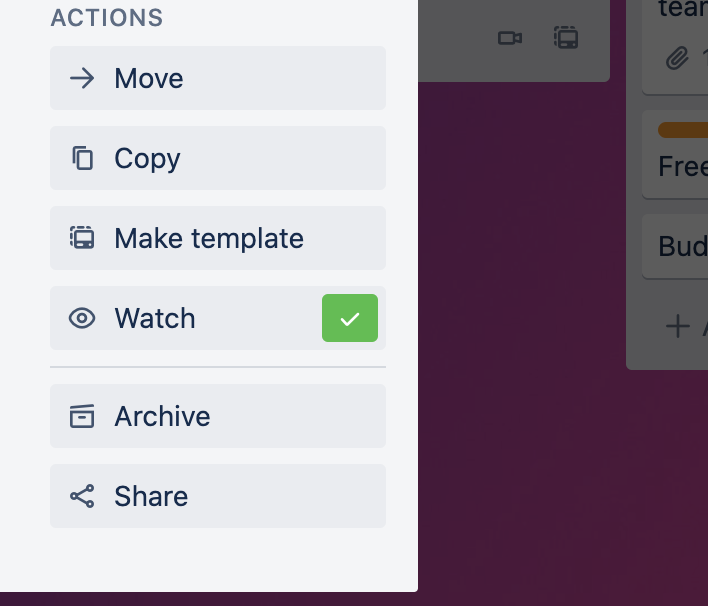
To “watch” a list click on the three dots in the top right corner of a list, then select the “Watch” option.
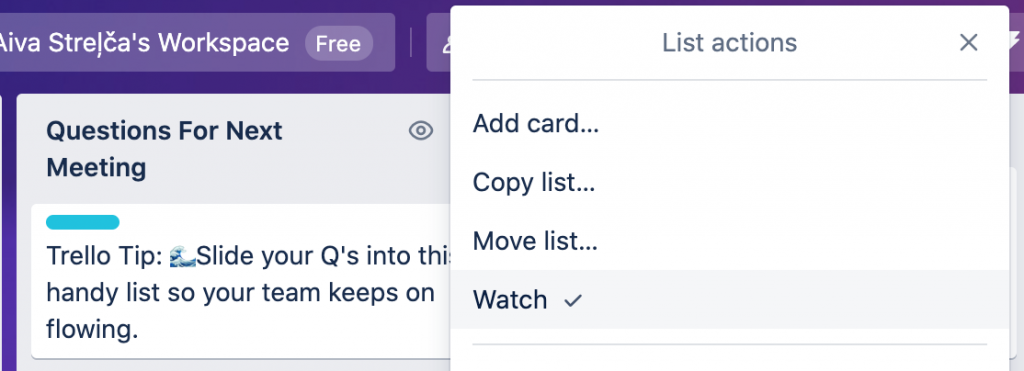
To “watch” a Trello board open the board menu (top right corner), select “More”, then click on the “Watch” option.

2. Sorting your Trello lists for a better overview
It’s one of the simplest Trello tips. However, this Trello hack can significantly ease your project management workflow.
Trello lists can get miles long as they fill with more and more cards. To ensure that the most urgent cards/tasks always appear on the top of your Trello list, simply sort them by date.
How does this Trello hack work?
- Click the three dots on the top right corner of a list you’d like to sort
- Find the “Sort by…” option
- Choose how you want to sort your list – date created (newest or oldest first) or by card name (alphabetically)
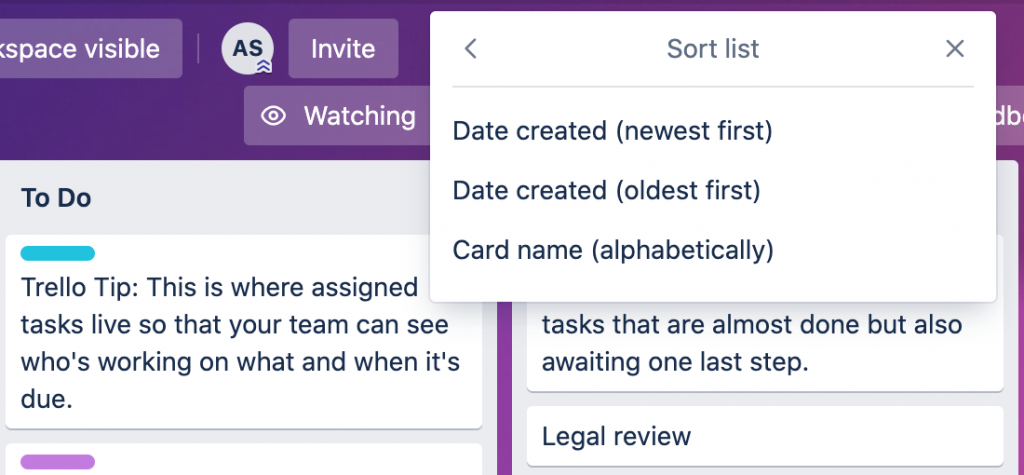
3. The ultimate Trello tip for dealing with overdue task cards
Be it overly ambitious deadlines or life getting in the way, we all sometimes miss task deadlines. Moreover, even the most experienced project managers occasionally underestimate the amount of time it’ll take to complete a task.
When a card’s deadline is overdue on Trello, the card turns red. In most cases, it serves as an excellent reminder to get some sh*t done before it’s too late.
But there are times when a task’s deadline is moved to an indistinct future. What to do with its card, then? Use Trello’s card snooze option.
Trello’s card-snoozing option allows you to archive a card until a specific date and time. When the snoozing ends, the card will reappear on your board.
How does this Trello hack work?
- Enable the “Card Snooze” power-up for your Trello board if you haven’t yet
- Open a card and select “Add Power-Ups”
- Find the snoozing power-up (you can just type a keyword in the search box)
- Enable the power-up*
- Open a card you want to snooze
- Select “Snooze” and choose the time when you want the card to reappear on your Trello board
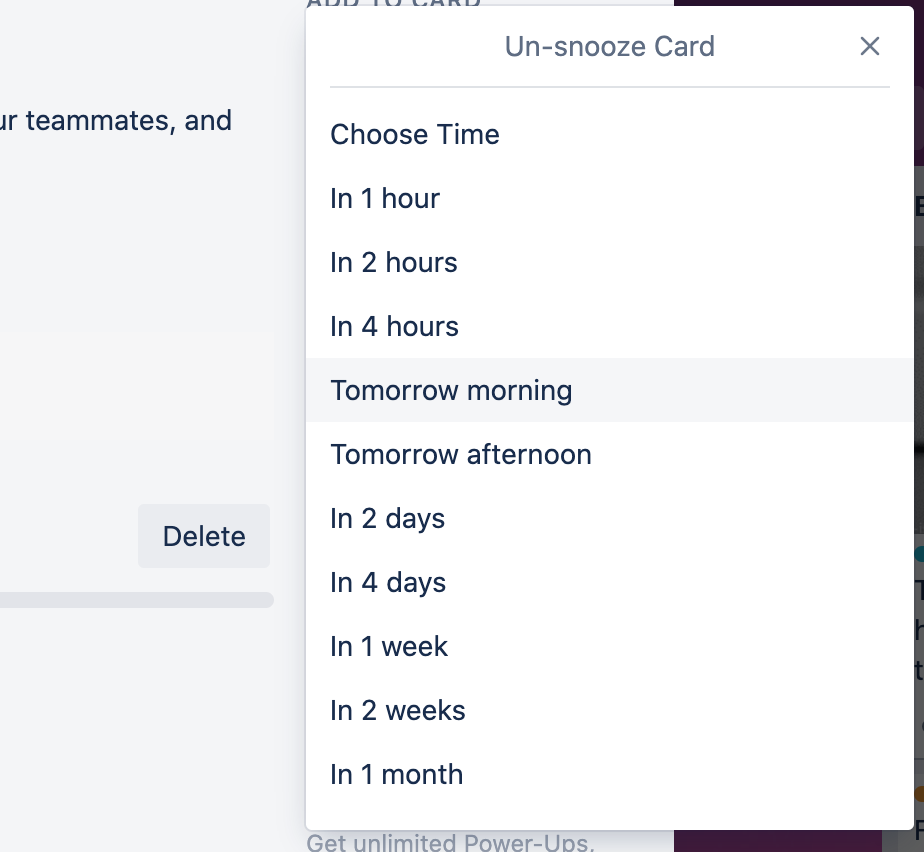
*If you use the free version of Trello, each board has a Power-Up limit – one Power-Up at a time. To enable more than one, you need to upgrade your Trello membership.
Trello organization ideas to make your workflow more fun
Approximately 30% of our life is spent working – that’s about 25-30 years on average. Bizarre, right?
Considering the fact, it’s worth trying to make those years more fun – even if it’s through small details like organizing your Trello boards. So, here are a few Trello tips to make your workflow in the app slightly more entertaining.
4. Having fun with card covers – a super easy Trello tip
This Trello hack is precisely as basic as it sounds. However, playing with card covers is a great way to make your team’s Trello board look not only more fun but more organized, too.
You can add an image or a color both as a card header or a full cover. Moreover, you can upload your own image or choose an option from the Unsplash gallery that’s connected to Trello.
How does this Trello hack work?
- Open a card and select “Cover” OR hover the mouse over a card and click the pencil icon that appears on the right side
- Choose your option – color the cover, upload a photo or choose an option from Unsplash visuals
- Pick whether you want the cover to appear over the card title or at the full height of the card
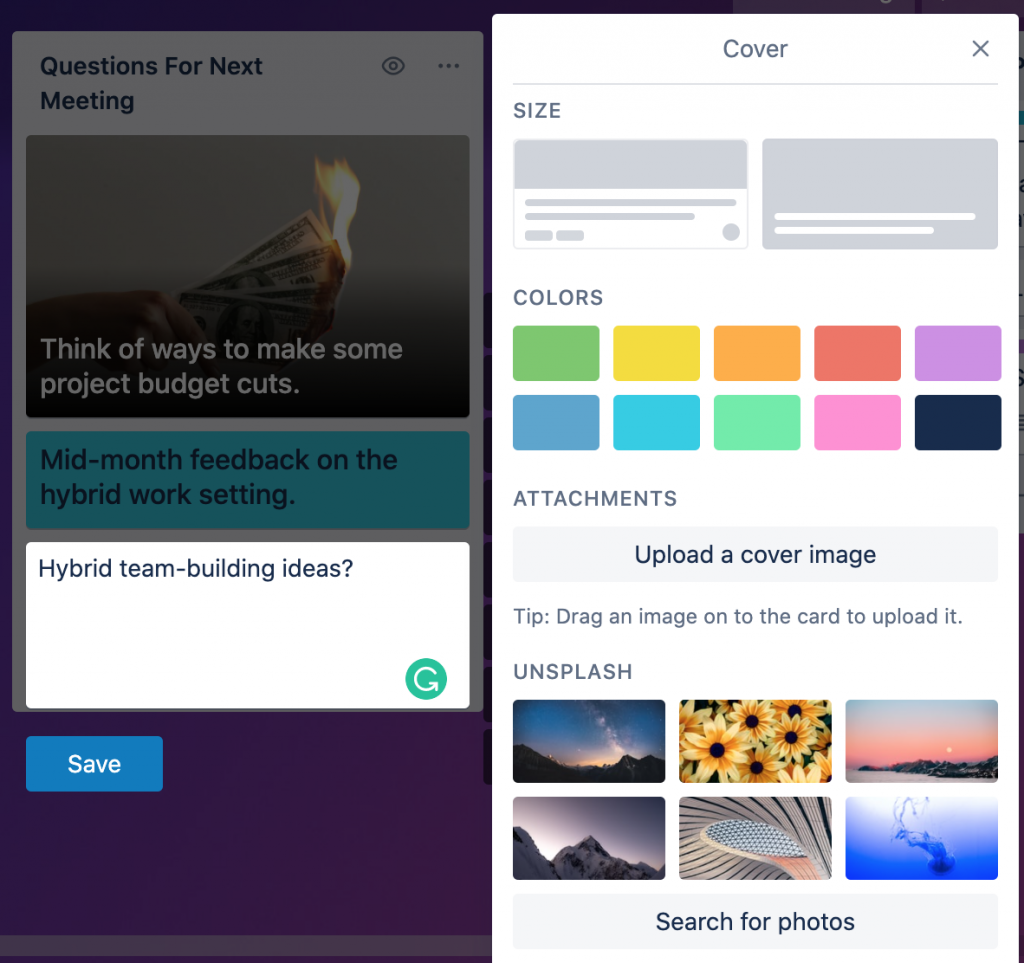
Bonus Trello tip: You can also let each team member choose their color and color card covers accordingly. That way, they’ll be able to notice their tasks faster.
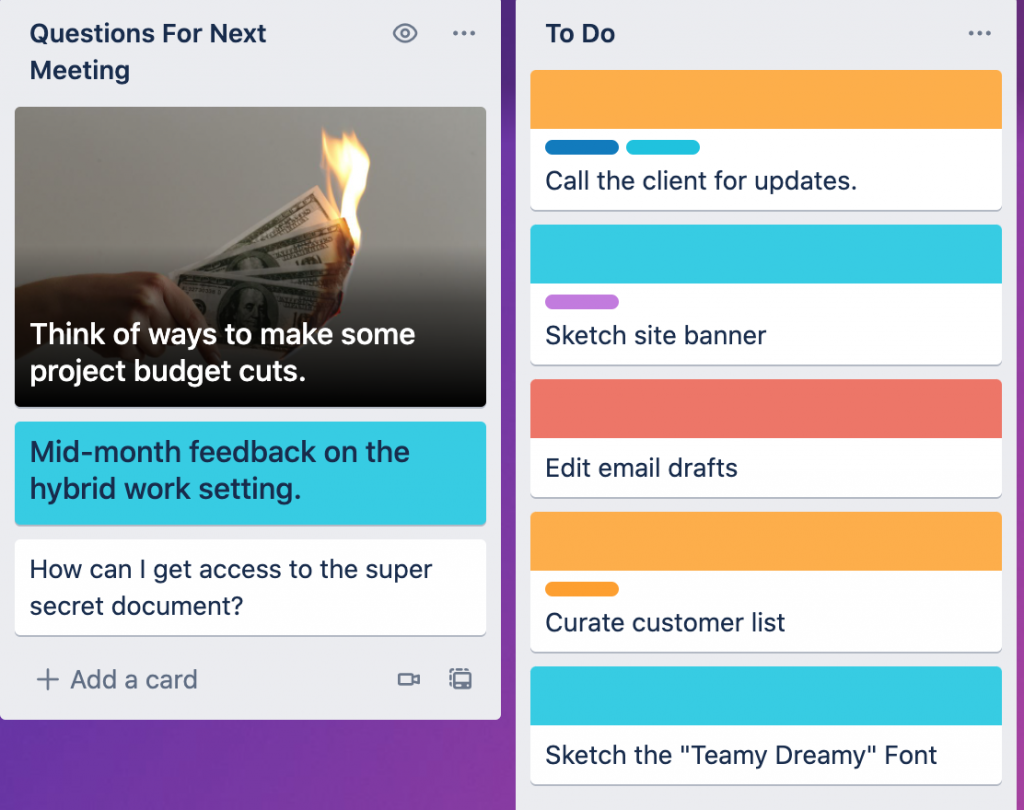
5. Celebrate your wins with Trello confetti hack
Honoring you and your team’s achievements is crucial. When a project is finished, you may celebrate it with some team treats – a party, employee bonuses, or something else along those lines.
But what about the small daily wins – not THAT significant to pop champagne but important when it comes to long-term job satisfaction? Celebrating small accomplishments such as a completed daily task releases dopamine and we begin to feel good and rewarded. Even though it’s a tiny win, it contributes to our job satisfaction and overall happiness.
Trello project management tool has small wins covered. You can celebrate each completed task on your Trello board with virtual confetti as you move a card to the “Done” list.
How does this Trello hack work?
- Add one of these emojis – 👖 🎉 🎊 🎇 🎆 ✨ – to your “Done” list’s title (you can simply copy and paste them in)
- Enjoy the confetti splash as you move cards to the list
6. Embrace Trello keyboard shortcuts
I don’t know about you, but keyboard shortcuts are an essential part of my workflow. A basic bundle of shortcuts helps me save time throughout the day (probably less than I think, though) and makes me feel like I know some magic spells not everyone knows.
So, among other Trello tips that are worth bearing in mind, keyboard shortcuts are THE thing. Using them not only allows you to operate within Trello boards faster but also adds a somewhat game element to your workflow.
Of course, learning all of the Trello keyboard shortcuts could take you some time. That’s why here’s a list of the most useful ones:
| Keyboard | What it does |
| N | Adds a new card |
| F | Filters cards by due dates, labels, keywords, members |
| Q | Shows only your cards, a.k.a the ones assigned to you |
| Mouse hovered over a card + L | Opens the label menu |
| Mouse hovered over a card + D | Opens the due date picker |
| Mouse hovered over a card + C | Archives the card |
| Mouse hovered over a card + E | Opens quick editing of a card |
| Mouse hovered over a card + Space | Assigns yourself to a card |
| Mouse hovered over a card + Enter | Opens a card |
| Shift + ‘?’ | Opens Trello keyboard shortcuts cheat-sheet |
Trello tips for creating & editing cards
Trello cards are the very basic element of the Trello project management tool. If Trello was an hour, cards would be its seconds. A bit of a cliché, but you got the idea. So let’s continue the article with a few Trello hacks for creating and editing cards.
7. Add card labels for more clarity
We previously looked into adding/changing card covers to make Trello boards more fun & organized. This Trello tip is about adding card labels to systematize your tasks into categories of your choice. Labels appear as tiny colorful margins on the card they’re added to. You can create and customize labels according to your needs.
How does this Trello hack work?
- Open a card and select “Labels”
- Or hover your mouse over a card, click on the pencil icon, and select “Edit labels”
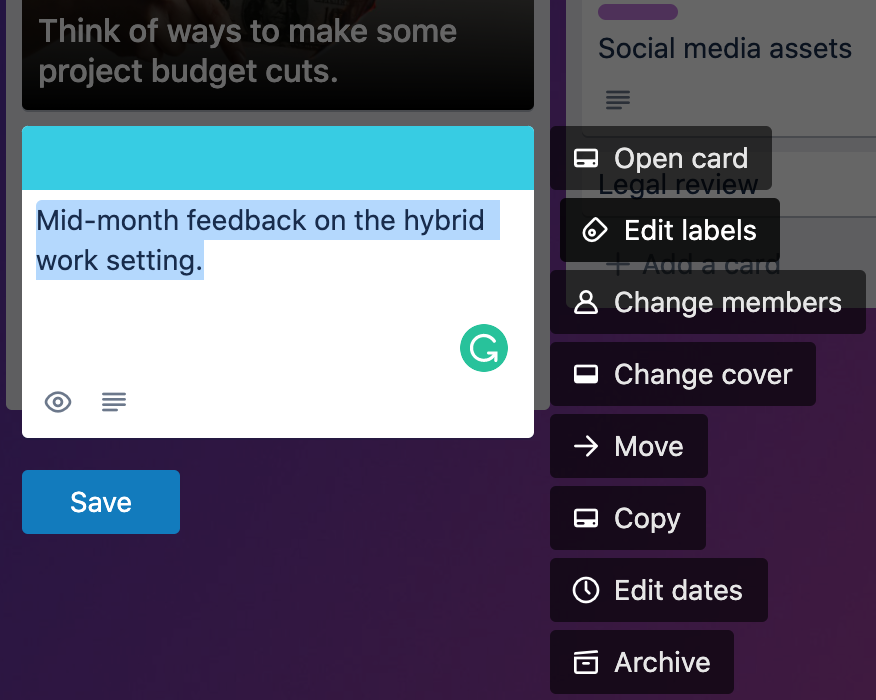
- The Labels pop-up window will appear in either scenario, allowing you to:
- Search through the existing labels
- Create new labels and edit the existing ones
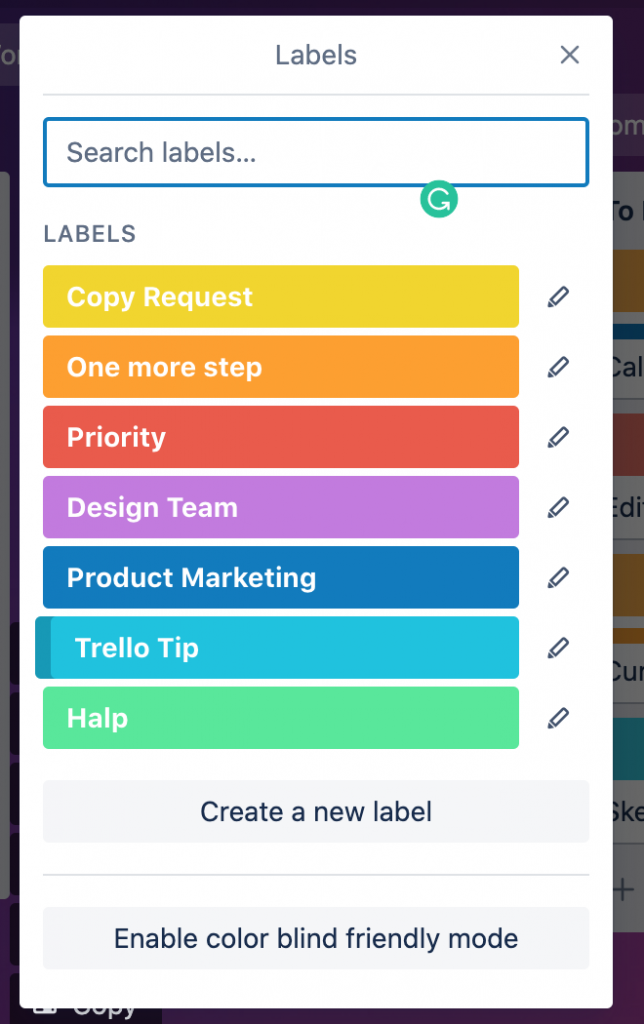
Bonus Trello tip: You can enable a color-blind-friendly mode for Trello labels to make sure all of your team members benefit from using this hack.
8. Use Trello checklists to manage your tasks like a pro
Like celebrating small wins, checking off tasks when you complete them brings a sense of accomplishment and provides the much-needed motivation to continue working. Therefore, this Trello tip worth knowing is related to checklists.
You can add a comprehensive checklist to every card on Trello, ensuring that all the information related to a task or a project is in one place. You can assign teammates, set a due date, add emojis, mention people on each checklist item. Plus – each item can be converted to a separate Trello card if needed.
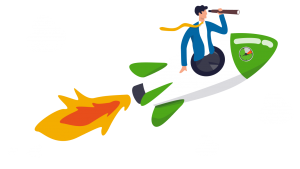
Be smart about your time!
DeskTime can help your team excel!
How does this Trello hack work?
- To add a checklist to a card:
- Open a card
- Select “Checklist” on the right side
- Add a title to the checklist OR copy items from an already existing checklist
- Hit the “Add” button
Once you’ve created the checklist, it appears on your card and you can begin editing it, adding new items, and so on.
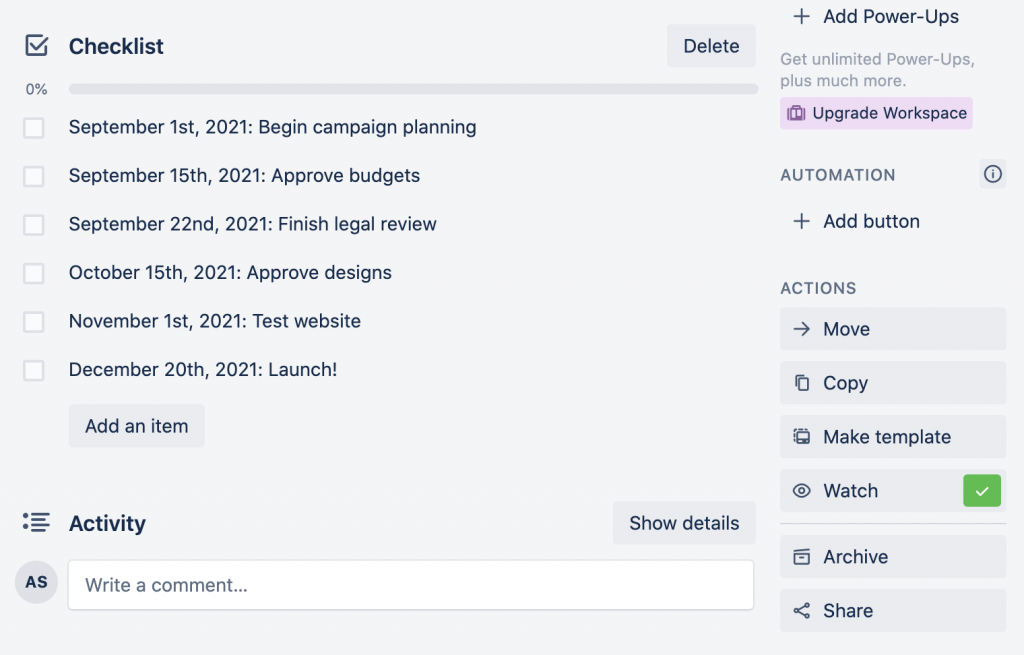
9. Turn your spreadsheets into Trello cards
If you’re looking to migrate to Trello, you’re probably dreading having to recreate your entire task list one by one. There has got to be a better way! Well, there is. Luckily, Trello offers a convenient option to turn your spreadsheets into Trello cards automatically.
Creating cards from spreadsheets
This Trello tip is handy if you use spreadsheets alongside Trello for planning and managing tasks or if you’re about to move from the spreadsheet galaxy to planet Trello and struggle with transporting your “belongings”.
This Trello hack is quite easy – copy the information from the spreadsheet you wish to move into Trello and paste it into a new card. Trello will offer you to turn each cell into a separate card or create just one.
The same goes for moving information from a spreadsheet to a Trello card’s checklist. Just copy and paste the content and choose whether you want each cell to become a separate item on a checklist or not.
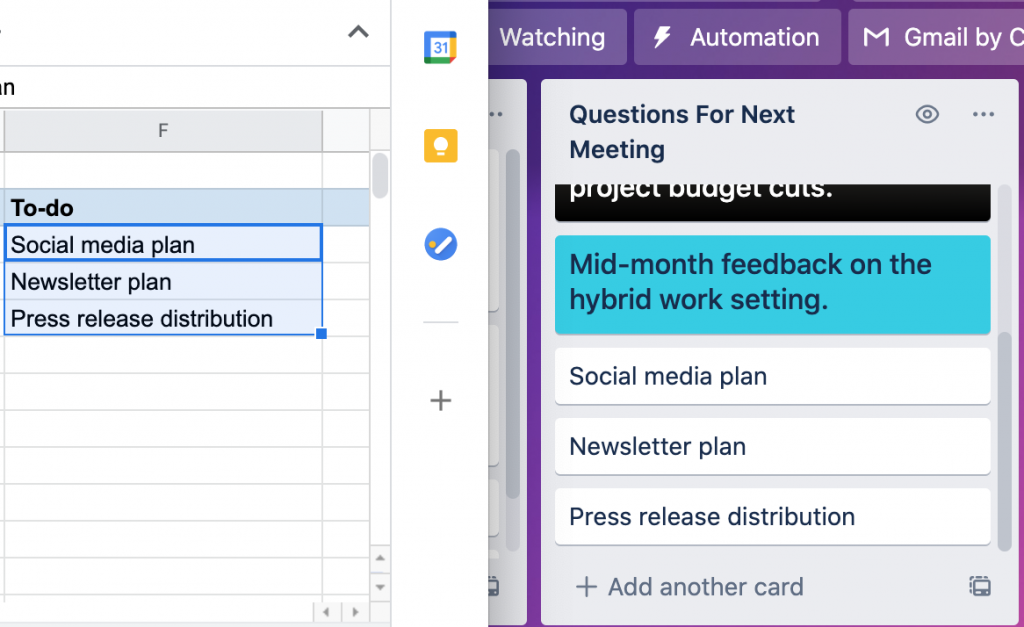
10. Trello tip to turn emails into Trello cards
And we’re closing this list of ten Trello tips and tricks with a Trello hack on turning one’s email into cards with a few clicks.
It could be a situation where a client sends you a brief or your teammates communicate some tasks via emails. Sending such information straight to a Trello board rather than manually rewriting it sounds pretty nice, doesn’t it?
So here’s a Trello tip – each of your Trello boards has a unique email address that you can send your emails to, and they’ll turn into Trello cards.
How does this Trello hack work?
- Open the board’s menu on the right side
- Select “More” and then select “Email-to-board settings”
- Then copy the email address OR create a new one for the board if you wish
- Select the list where you want your emails to appear as cards
- And choose whether you want the new emails-to-cards to appear on the top or bottom of your list
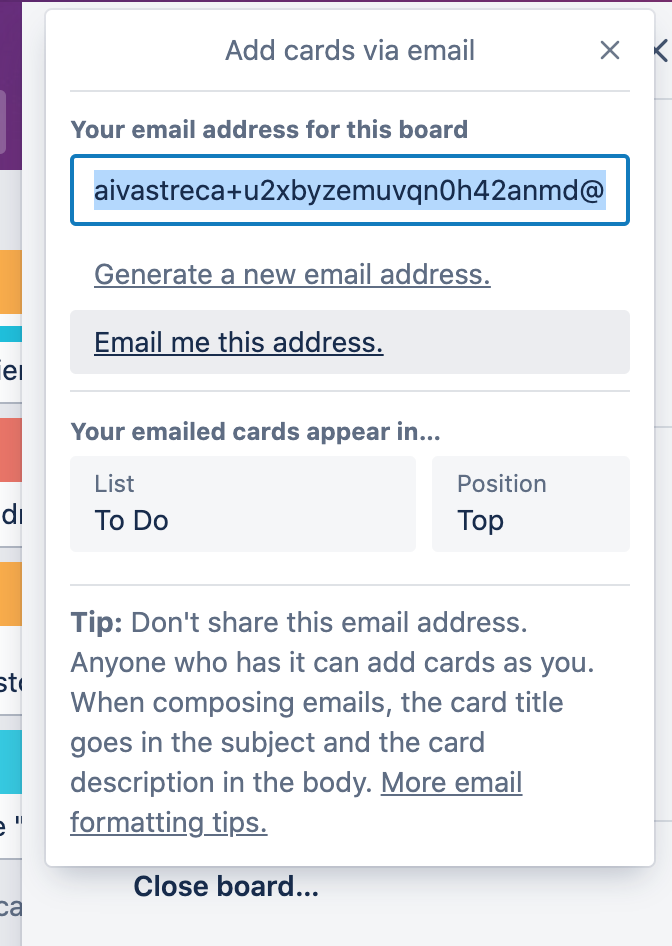
What to bear in mind with this Trello tip:
- The email subject line will become the card’s title
- The email body will be the card’s description
- All the email attachments (if there are such) will be attached to the new card
Bonus tip: track your Trello hours with DeskTime
In case you’re a DeskTime AND Trello user, DeskTime’s Trello integration could be very handy to you. It establishes a connection between the two tools and imports your Trello boards and cards to DeskTime, allowing you to track your project hours.
How can Trello integration benefit you and your team?
- It eliminates double work as your Trello boards and cards are automatically imported to DeskTime – forget the manual copy/paste
- Tracking the time spent on Trello projects helps with accountability and clarity (especially during remote and hybrid work times)
- DeskTime’s cost calculation, combined with project time tracking, significantly simplifies project cost estimation.
Final remarks on Trello tips and tricks
Using the Trello project management tool is a great choice for dealing with task and team management. Moreover, in times like these when remote and hybrid work settings have become the new normal, such a tool is almost irreplaceable for ensuring that all teammates are in the loop with the latest information and updates. And if you’ve opted for Trello as your project management tool of choice, then, being aware of some cool Trello tips can significantly ease you and your team’s workflow.
This article covered some simple but valuable Trello hacks that apply to free and premium users alike. Maybe YOU have some unique Trello tips you’d like to share with the rest of the DeskTime blog readers? Leave a comment below!
Did you find this article useful? Give it a clap!
Psst! You can clap more than once if you really loved it 🙂