How to start using DeskTime
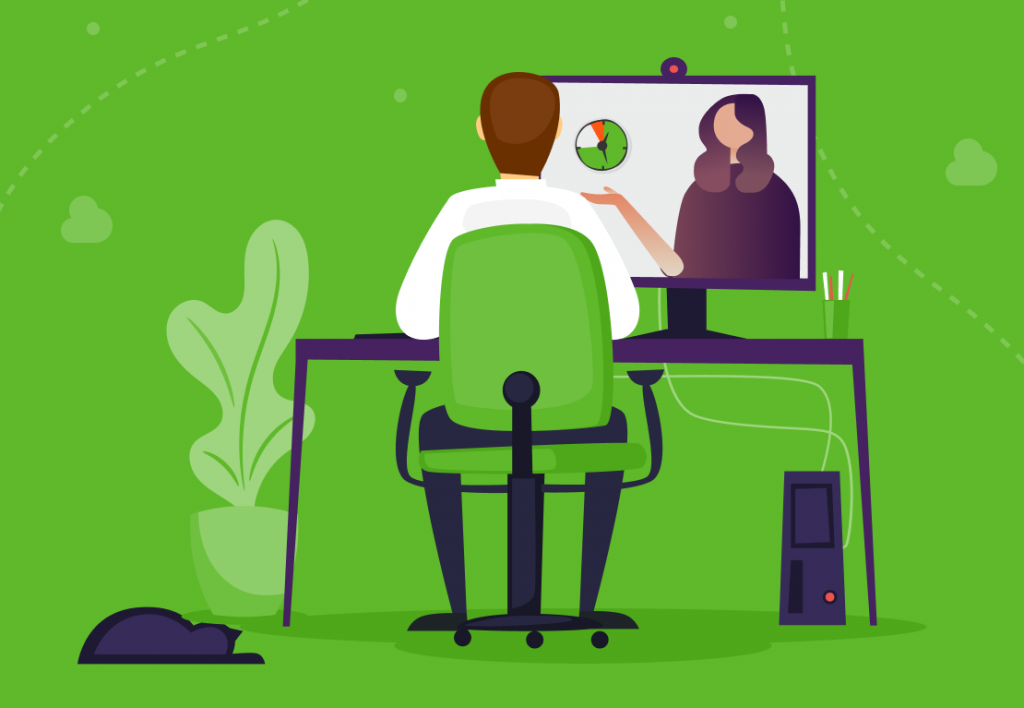
DeskTime is an automatic time tracking software that notes and analyzes productivity at work. It’s a tool that’s been chosen by both freelancers and companies that employ hundreds of people. DeskTime helps office workers save time, boost work efficiency, manage their day, and schedule their week allowing them to tap into their full potential.
Here’s what you need to know about using DeskTime:
- My DeskTime
- Projects and tasks
- Reports and exports
- The Team Members dashboard
- Optional screenshots
- Private time
- Calendars
- Integration with project management apps
Want to get the most out of your time?
Try DeskTime for free!
Try free for 14 days · No credit card required.
By signing up, you agree to our terms and privacy policy.

Features for company-wide and personal productivity
DeskTime is a perfect personal productivity tool for anyone who wants to become more productive. It’s filled with features that can be of practical use for every person who hopes to get more out of their time spent at work. This includes powerful options for productivity measurement, attendance tracking, and effective workflow management.
First things first – to start using DeskTime, set it up. All you have to do is download the app and create a profile. If you invite your team members to join, they will receive an email with simple instructions on how to get started. The app works across both desktop and mobile platforms with automatic tracking for Windows, macOS and Linux, and a manual timer function for Android and iOS, which is especially useful for tracking offline work.
1. My DeskTime – the brains of the operation
When you open My DeskTime, you can see a detailed analysis of how you spend your day at work, starting with the time of your arrival and an overall view of your productivity and effectiveness. Further, you can find the productivity bar, which shows how you’re spending every five minutes of your workday.
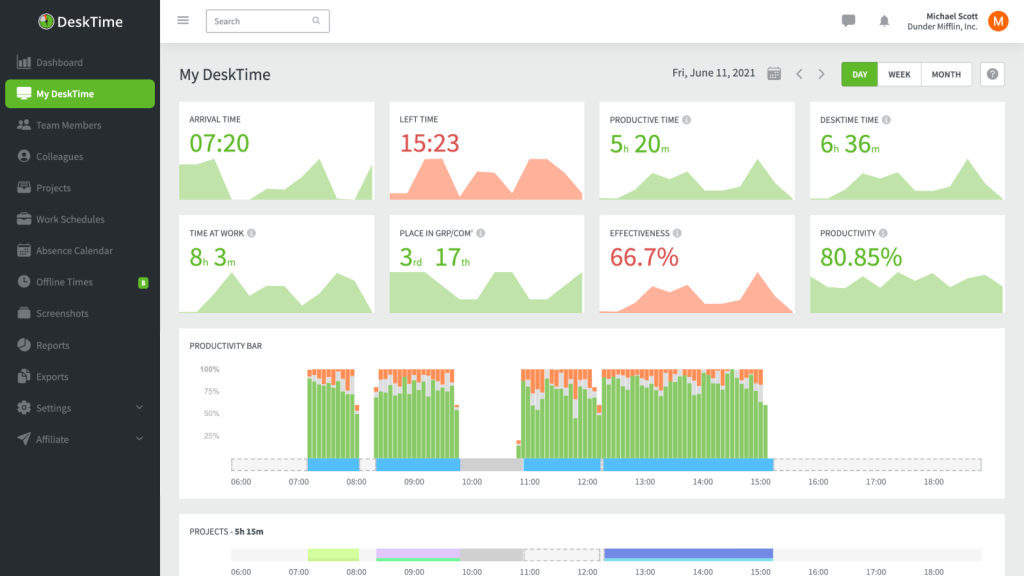
You can even track the time spent in meetings, brainstorms, or any other events using the offline time feature. When you’re on work-related activities and offline, the app will note this time period. Later you can manually input and mark the time of your absence as productive so no minute would be lost from your day.
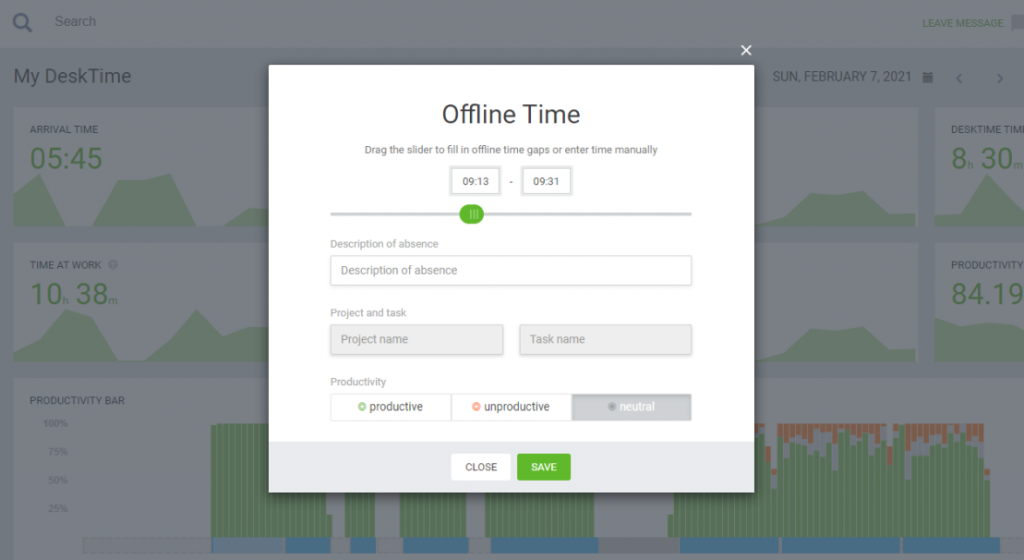
2. Projects and tasks
In a nutshell, Projects is a feature that allows you to track time of particular projects and tasks. You can use this feature for managing your team and for your own individual use. To start tracking your projects, go to the DeskTime desktop app, click on “Create a project / Search for a project” and choose the project and task from the drop-down menu. Start the timer when you start work, then stop it when you’re finished or when switching to another task.
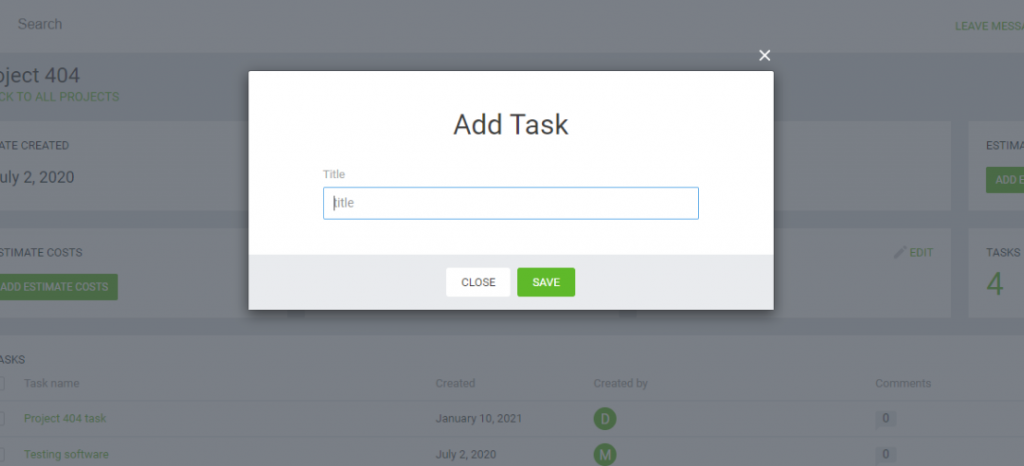
You can also see websites and apps you’ve been using during the day and for how long. Admins can classify them into office apps, entertainment, and so on as well as categorize them into productive or unproductive. That way you’ll know where the majority of your employees’ time is going – reading emails, using office apps, or scrolling through social media.
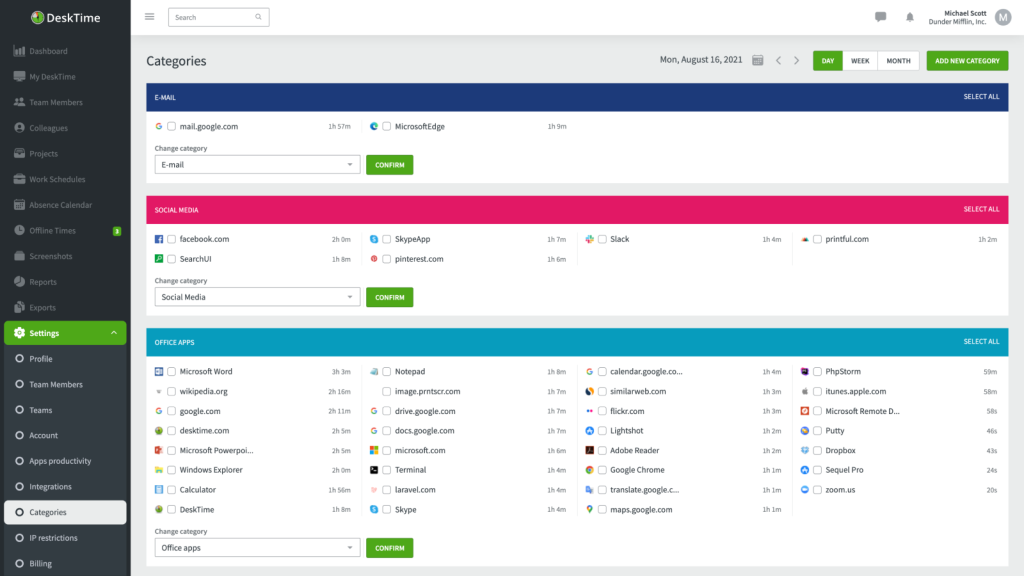
3. Reports and exports
DeskTime Reports is a visual representation of your team’s productivity data – it generates all kinds of insightful graphs, charts, and tables on team habits and productivity directly on your DeskTime dashboard. You can see what your employees have been up to either by day, week, or month and see who’s being the most productive or who’s been slacking.
DeskTime Exports, on the other hand, is data exported to spreadsheets and sorted into cells and sheets. You can turn to this feature to see much more detailed information on your employee’s time spending habits. It allows you to download your team’s (as well as your own) productivity data in excel or .csv formats that you can then use to analyze employee performance, share with clients to explain your costs or use in any other way. For example, you can add a report with detailed billable hours when invoicing clients.
4. The Team Members dashboard – see your team’s productivity
As the company owner, you can see the information about your team’s activities on the Team Members dashboard. There you can find the arrival time of your employees – who’s being productive, who’s slacking, and which apps they’re using. You can also see if the employees are being productive by the color of their icon. If it’s green they’re using productive apps, if it’s orange they’re slacking, and if it’s grey the employee is using a neutral app.
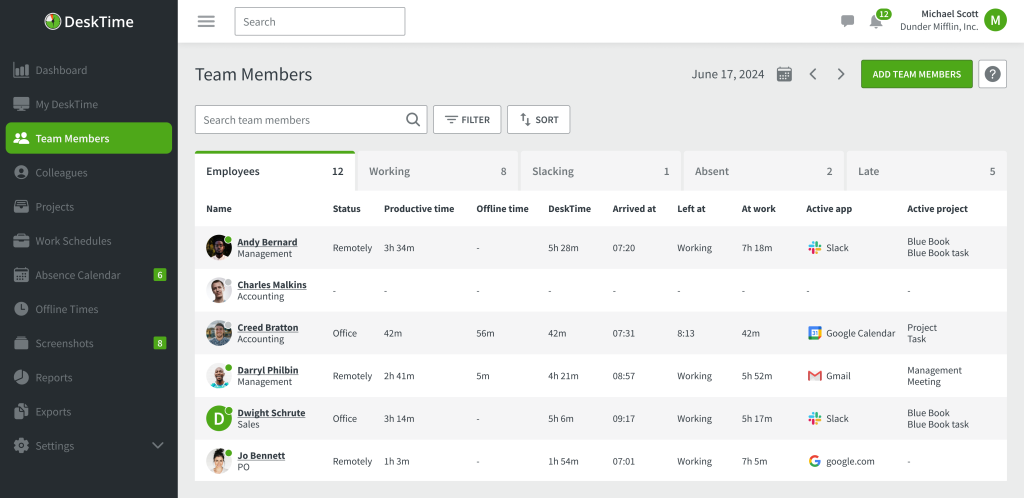
In addition to the user, user administrator, company administrator, and company owner roles, there’s also a user manager role to enable team managers and those overseeing parts of an organization to view only specific data for their teams without account editing privileges.
5. Optional screenshots for transparency and overall insight
Another way DeskTime helps to ensure productivity at the workplace is by using screenshots. You can choose to blur screenshots to ensure privacy – this way only the app or website being used is visible. Unproductive actions are highlighted so you can easily see the employees who are doing work-unrelated things while on the clock. This feature gives you overall insight into your team’s work habits, but we advise enabling screenshots only as a last resort or in case of suspicious activity.
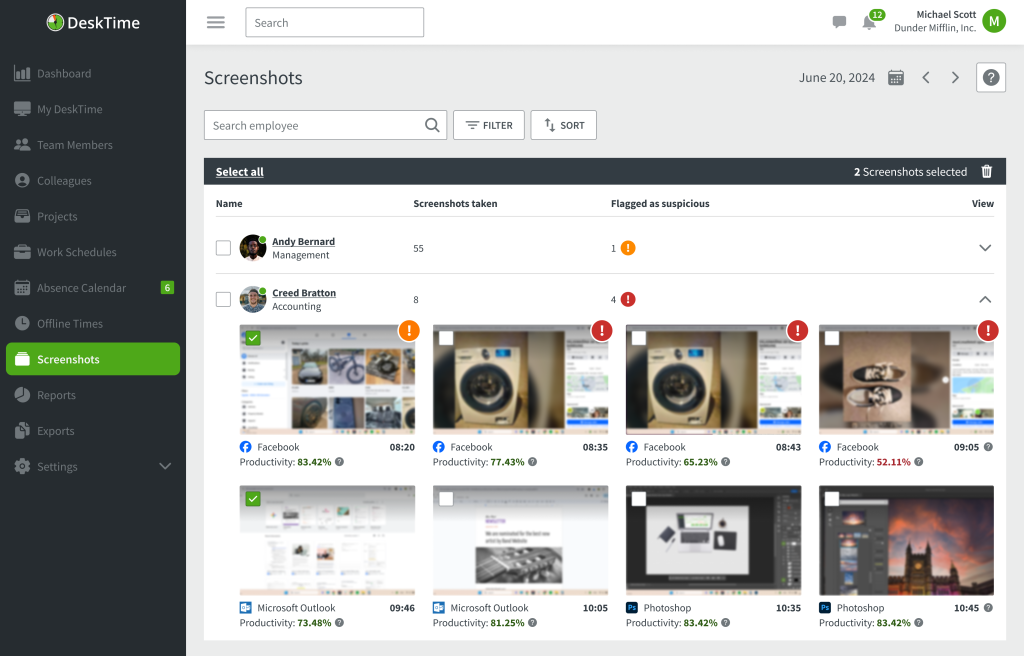
6. Private time to take care of personal business
Everyone takes breaks and can have a personal itinerary to take care of even during work hours. Employees can use the private time feature that can be turned on whenever they need to take care of something personal.
When private time is turned on, your activities at the computer won’t be tracked. Your employees can use this feature whenever it’s necessary while the managers will only see the total time spent in private mode. It’s also a great feature for employees who use their work computers at home.
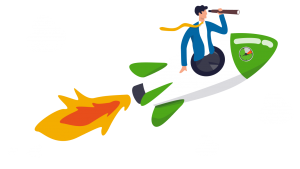
Looking for ways to up your business?
Our all-in-one team management solution is smart, cost-effective and gives fast results!
7. Calendars to organize the weekly schedule like a boss
If your employees go on business trips, are on vacation, or get sick, you can easily note these absences in DeskTime’s Absence Calendar.
The Work Scheduling feature is great for creating a personal itinerary. It also lets employers manage shifts and plan human resources more effectively. If your company has fixed shifts you can easily create shift templates that you can use for individual workers. You can change your employees’ settings by clicking on the Settings section and choosing a member of your team. Then you can make the necessary adjustments to their working hours, change their role in your company or rearrange the app productivity classification for teams.
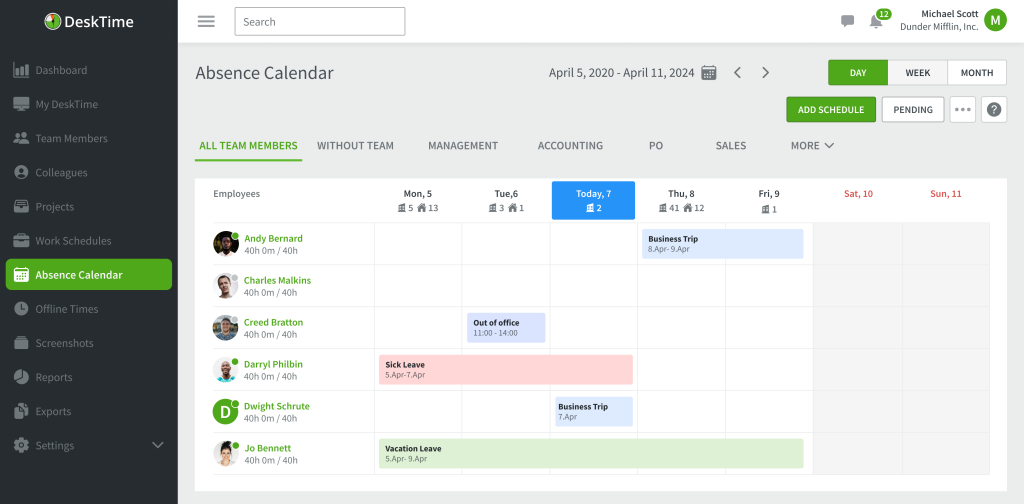
8. Integration with project management apps
DeskTime integrations let managers see the whole picture in one place, without manually copying and pasting the information from one software to another. Integrations with project management apps allow you to connect your time tracker with tools like Asana, Basecamp, Jira, Trello, and GitLab, as well as Google and Outlook Calendars.
All you have to do is log into your DeskTime account and go to Settings → Integrations. Find the app you’re using for work, click “Activate” and follow the instructions.
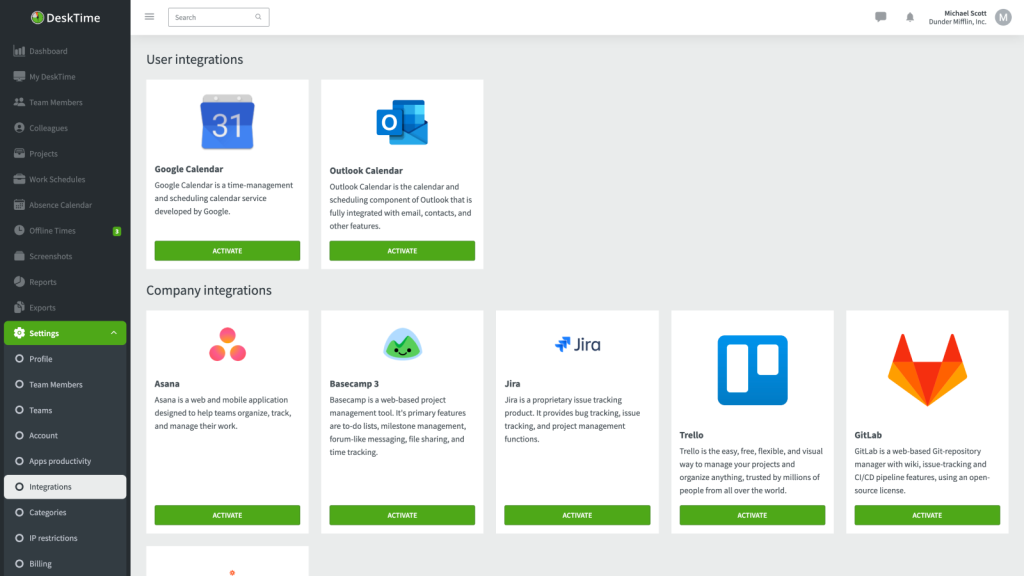
Ready to give DeskTime a go?
DeskTime has something for everyone – it tracks productivity automatically, has a variety of advanced features for both team managers and employers and, what’s best, it helps you take personal scheduling and work efficiency to the next level.
So what are you waiting for? Start tracking your time and see how much more you can achieve by using this simple tool. And don’t forget that you can always try out all of DeskTime’s features when you apply for the 14-day free trial.
Did you find this article useful? Give it a clap!
Psst! You can clap more than once if you really loved it 🙂