Time tracking integrations – what DeskTime integrates with and how to use that
Fully automatic, hassle-free time tracking is great.
But you know what’s even better?
The ability to connect your time tracking app with other tools you use on a daily basis to effectively plan your workday, manage your team and projects.
For project managers, it’s important to see who is working on what, what time each employee has dedicated to specific tasks, how much time the team spends in meetings, etc.
DeskTime integrations are made to let managers see the whole picture – in one place, without manually copying and pasting the information from one software to another.
Want to get the most out of your time?
Try DeskTime for free!
Try free for 14 days · No credit card required.
By signing up, you agree to our terms and privacy policy.

As a DeskTime user, here’s what’s available to you:
- Project management integrations (Asana, Jira, Zapier, Trello, GitLab)
- Calendar integrations (Google Calendar, Outlook Calendar)
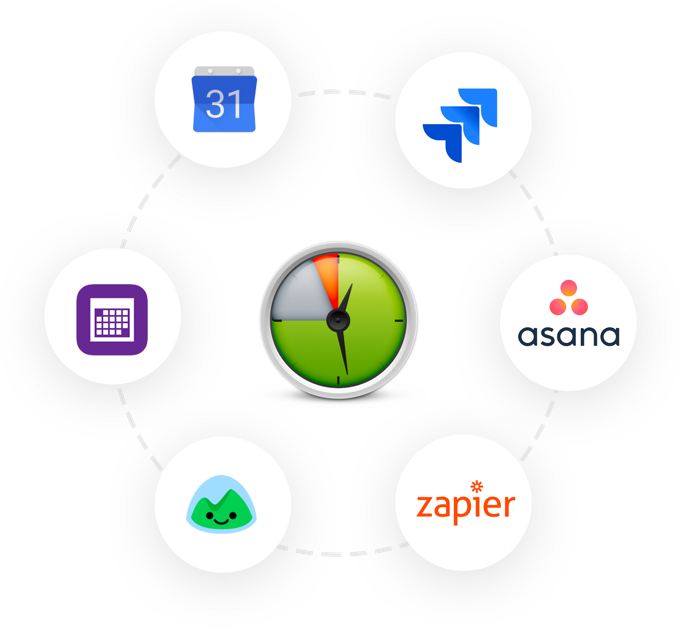
Let’s take a closer look at each type of integration, why use them and how to get started.
DeskTime integration with project management apps
The DeskTime integration with project management apps allows you to connect your time tracker with tools like Asana, Jira, Trello, and GitLab.
The tools might be different, but the integrations work the same way: they ensure that the data between the project management app and DeskTime are synchronized.
Let me explain:
If you, for example, create a new project or add a new task in Asana, it’ll automatically show up in DeskTime under “Projects” → “All.” Bear in mind, however, that the information is synchronized twice an hour, so you may not be able to see your task in DeskTime right away.
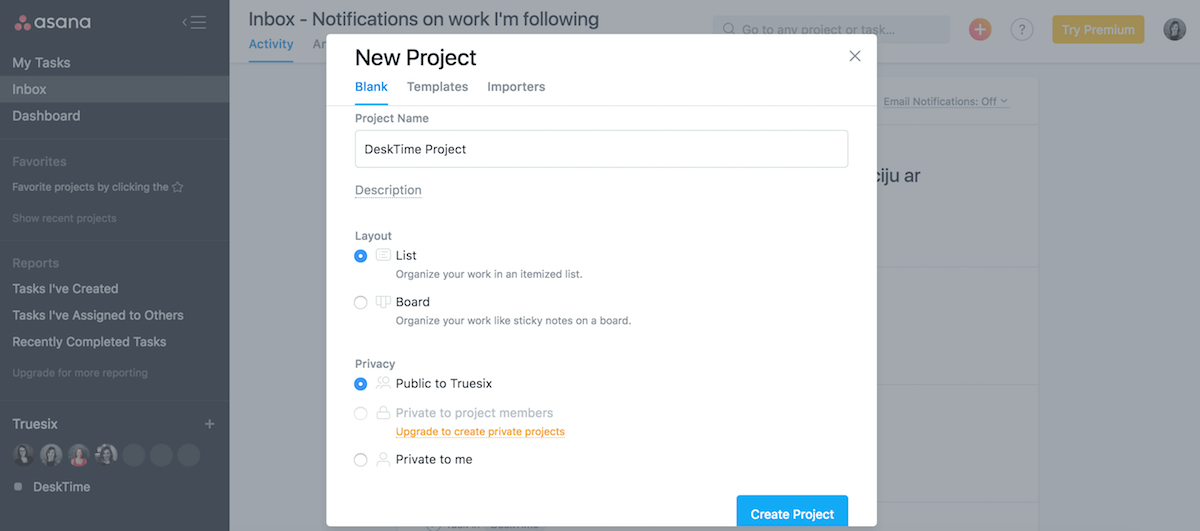
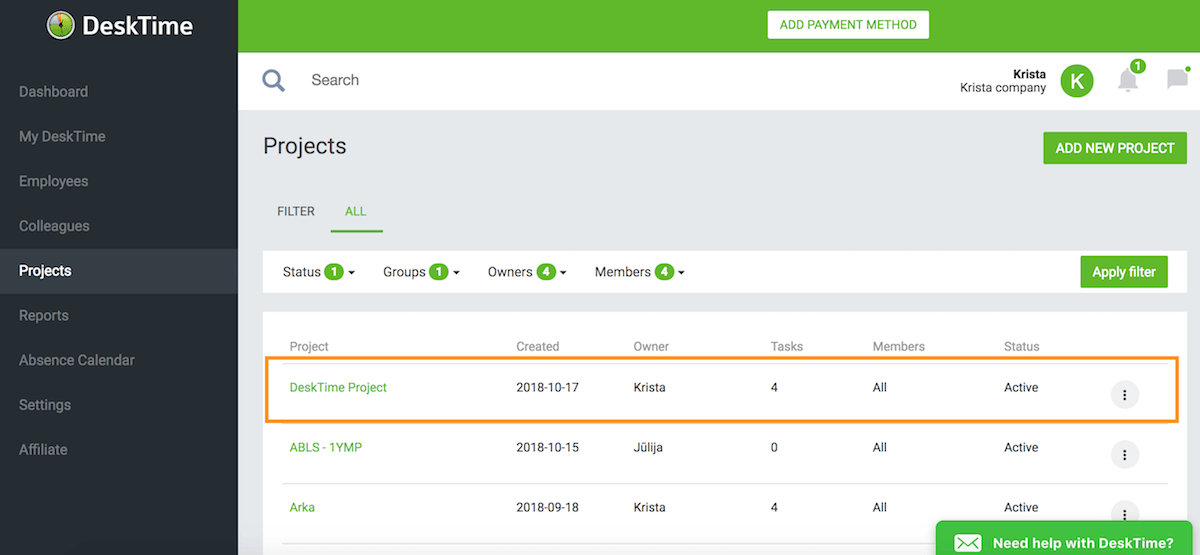
With DeskTime, you can track time spent on projects or individual tasks within them. To start tracking, go to the DeskTime app, click on “Create a project / Search for a project” and choose the project and task from the drop-down menu:

Start the timer when you start work, then stop it when you’re finished or are switching to another task.
The data about tracked time will be available in two places: in DeskTime under “Projects”, and your project management app – there, you’ll see who has worked on the task and for how long, by opening the specific task:
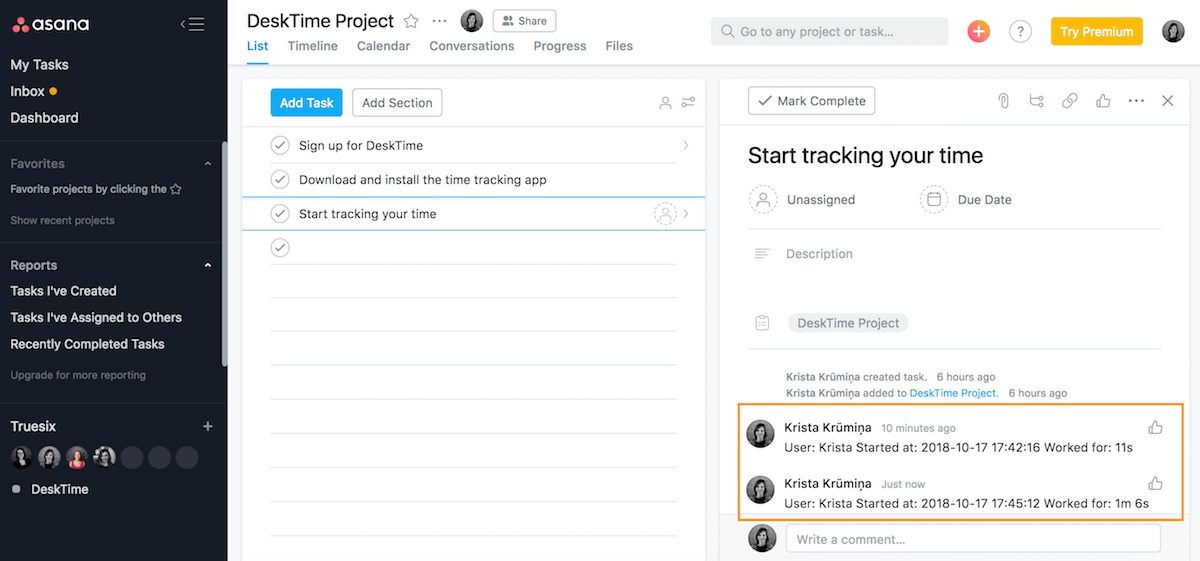
Why use the DeskTime integration with your project management app?
Here are the main reasons:
#1: It saves your time by eliminating manual data entry.
Look:
Using several tools simultaneously without an integration means that you have to copy and paste each task manually from your project management app to your time tracking app.
That is, if you add a new task to Asana, you have to copy it to DeskTime, and only then you can start the timer. It’s a no big deal when you just have a few tasks and a small team, but for large teams and managers, keeping an eye on several projects, such manual work can steal a lot of their time.
The integration eliminates extra steps by automatically synchronizing tasks between DeskTime and your project management app.
#2: It allows you to quickly check if and who is working on a certain task, and how much time has been spent on it. To do that, just open the task in your project management app:
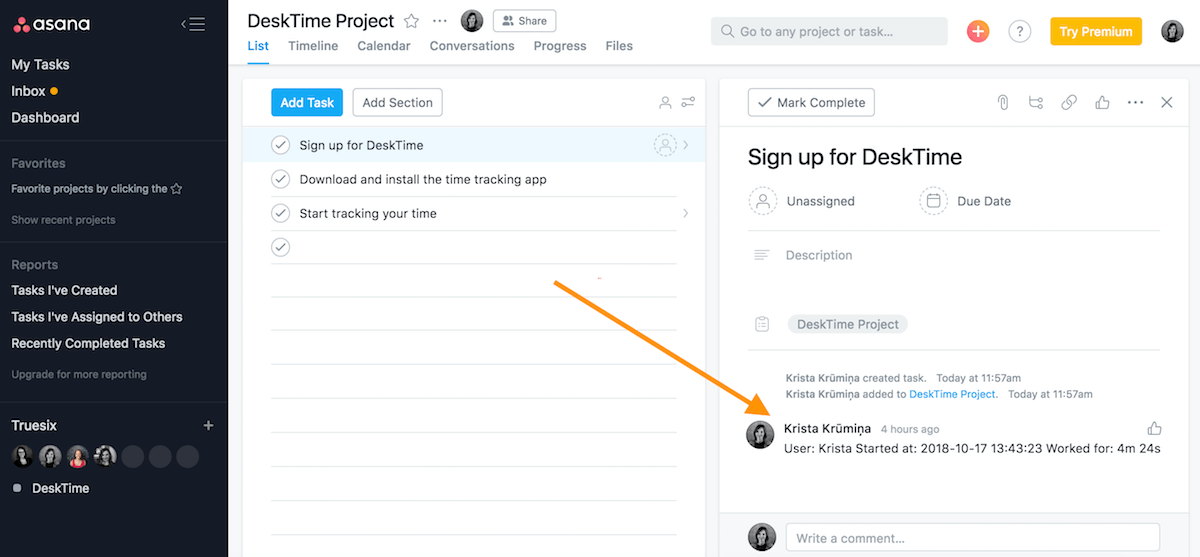
This information may help you estimate the status of the task. For example, if you see that someone has spent 6 hours on an 8-hour-task, you can assume that it should soon be finished. That way, you can manage resources and plan time more effectively.
#3: Your time tracking reports will be more accurate.
The automatic synchronization will ensure that all tasks from your time management app are visible in DeskTime. That way tasks won’t get lost between the apps, and your employees won’t have to manually enter the task they’re working on – all they’ll have to do is just pick the task from the list and start the timer.
How to connect your project management app with DeskTime?
Log into your DeskTime account and go to Settings → Integrations. Find your project management app in the list, click ”Activate” and follow the clear instructions.
Read more:
DeskTime integration with calendar apps
Besides integrating with project management tools, DeskTime can also be connected with your calendar app – Google Calendar or Outlook Calendar.
The calendar app integrations ensure that the tasks and events that you add to your work calendar are automatically synced with DeskTime.
Here’s how it works:
Let’s say you use Google Calendar to schedule work meetings, business lunches, etc. DeskTime will check your calendar entries, and if your offline time will correspond with an event, it’ll automatically fill the blank with the event from your calendar:
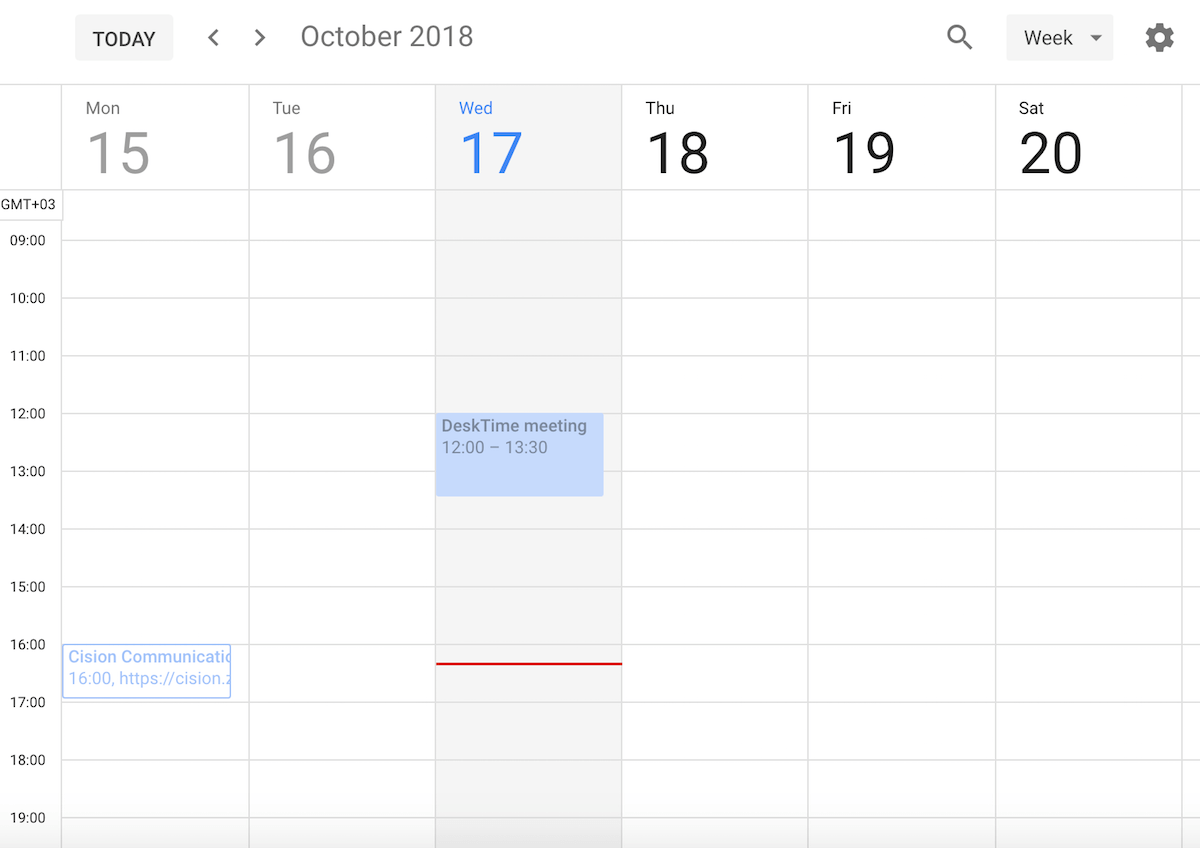
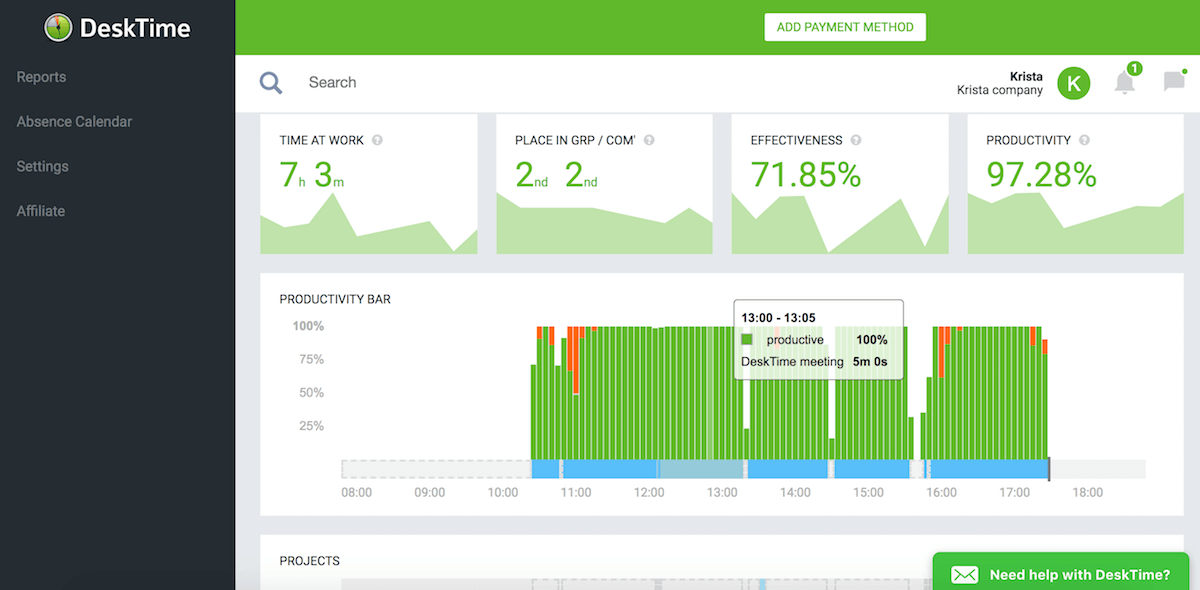
Why use the DeskTime integration with your calendar app?
Here’s why:
#1: More accurate productivity reports.
The calendar integrations make sure that your offline time is not forgotten and counted into your productive work time. By connecting your calendar app with DeskTime, the events from your calendar will be automatically seen on DeskTime productivity reports.
In other words, the integration ensures more precise reports with less manual input – you and your employees won’t have to manually add the offline time to DeskTime, it’ll happen automatically.
#2: No questions about whereabouts.
Where have your employees been? Why? And for how long? No need to question your employees to have this information, as the DeskTime integration takes care of detailed offline time reporting.
To see why your employee has been away from the computer and for how long, all you need to do is take a look at his/her productivity bar on DeskTime:

How to connect your calendar app with DeskTime?
Log into your DeskTime account and go to Settings → Integrations. Find the calendar app you’re using for work, click ”Activate” and follow the instructions.
Read more:
Ready to connect your work tools with DeskTime? Do it now! (Just sign up for DeskTime first if you’re not a user yet – you can do it here.)
Did you find this article useful? Give it a clap!
Psst! You can clap more than once if you really loved it 🙂