How to Use Microsoft Teams and Its Best Features Like a Pro
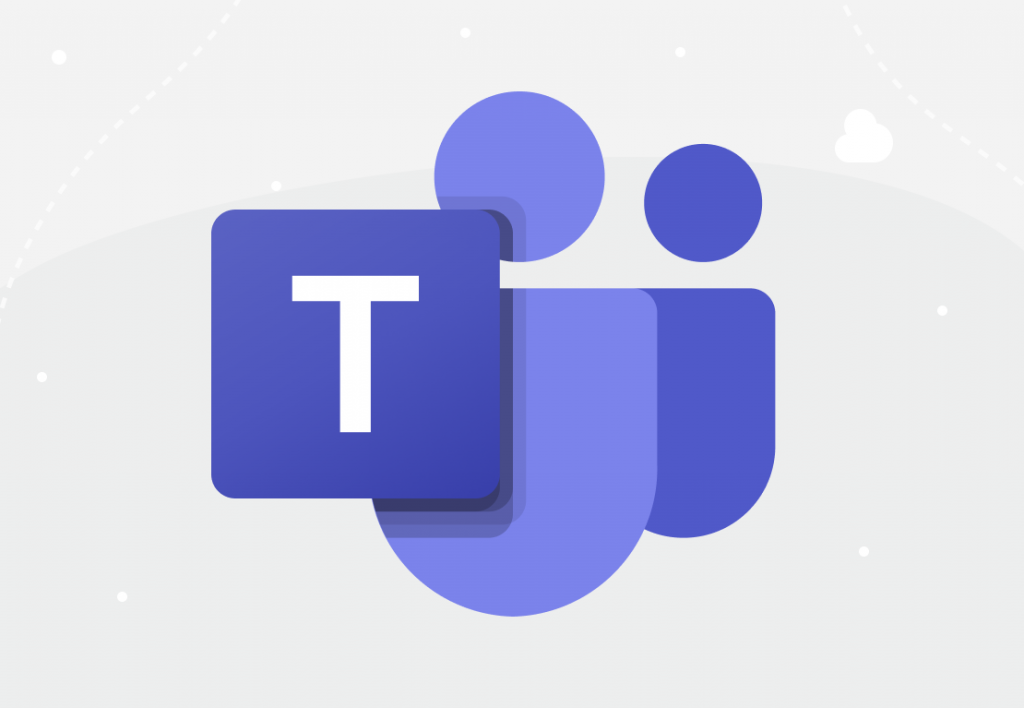
If your team is looking for an effective way to communicate in a remote setting and has been considering Microsoft Teams as a potential option, this thorough guide on how to use Microsoft Teams to benefit your business is just the content you need.
In this article:
- What is Microsoft Teams?
- How to use Microsoft Teams?
- Microsoft Teams best features
- Bonus: 3 Advantages of using Microsoft Teams for business
Want to get the most out of your time?
Try DeskTime for free!
Try free for 14 days · No credit card required.
By signing up, you agree to our terms and privacy policy.

What is Microsoft Teams?
Microsoft Teams is one of Microsoft’s collaboration platforms within the 365 family. This software focuses on team communication, competing with Slack, app integrations, and file storage applications.
It was released in 2017 and is currently available in 45 languages. The Microsoft collaboration app helps teams stay organized, collaborate, and have conversations in one place – moving from a group chat to one-on-one video calls within a single click.
How to use Microsoft Teams?
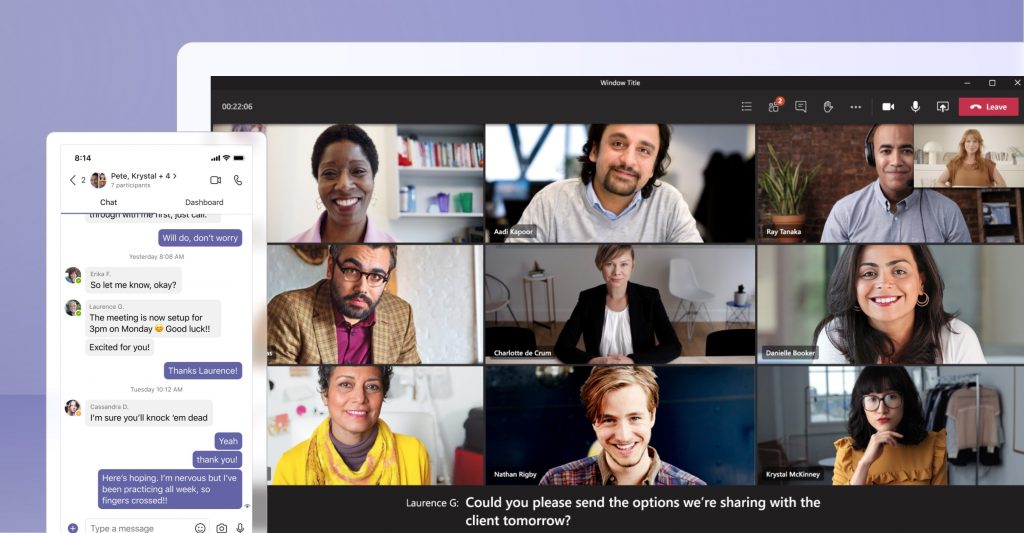
Using Microsoft Teams is a great way to provide a convenient working environment for you and your team. The tool offers a wide variety of crucial functions for effective collaboration and communication.
More good news is that learning the basics of how to use Microsoft Teams doesn’t take too much time nor effort. Thus, we’ve compiled the main points you need to know about how Microsoft Teams works and how to use Microsoft Teams’ main features. Dig in!
Note: This guide explores how to use the Microsoft Teams desktop version.
How to get started with Microsoft Teams?
Before you dive into learning how to use Microsoft Teams, make sure you have set up your account. If you don’t have one yet, visit the Teams website and create a new account – it’s free, and the process takes only a few minutes to complete.
When your account is ready, you can proceed with choosing in which format you’ll be using Microsoft Teams. There are two options:
- Download the Microsoft Teams desktop app for Mac or Windows from the tool’s webpage and proceed with installing the app on your computer;
- Or use Microsoft Teams via its web app on your internet browser.
Note: Microsoft Teams also has a mobile app that you can download on both Google Play and App Store, but the tool’s web app isn’t available on your mobile device.
How to create a team on Microsoft Teams?
When the tool is set up on your computer or internet browser, we can begin with the very basics – creating your first team.
How does one create a team on MS Teams? It’s all relatively straightforward:
- Launch your newly installed Microsoft Teams app, open the “Teams” sidebar, and click “Join or create a team” at the bottom left corner of the layout
- Then click “Create team”
- Now you have two options – create a team from scratch or use an existing team from an Office 365 group. If you’ve just started to use MS Teams, you should create a new team from scratch.
- Then select whether you want your new team to be Private – members will need permission to join, Public – open to access for anyone in your company, or Org-Wide – automatically adds everyone from your organization onto the team.
- Name your team, add a brief description if needed, and your new team is ready to rock! You’ll find all of your teams via the app’s Teams sidebar on the left.
How to add new team members to your Microsoft Team?
To add new team members to your team:
- Click on the three dots next to your team name and choose “Add member”.
- Then begin typing in a person’s name if it’s someone from your organization that uses MS Teams already. If it’s a person outside your MS Teams “loop”, write in their email address to send over an invitation email.
Another way to add new members to your team is via a shareable invitation link.
- To receive one, click the three dots next to your team, choose “Get link to the team”, and a shareable link will be at your service.
A helpful tip for team owners: you can enable auto-join for your teams, so you don’t have to approve new members each time they join via link.
- To do so, click three dots at the top right corner, next to where your company name appears and choose “Manage org”.
- Then open the “Settings” bar, and you’ll be able to manage invites and links. Now expand the “Manage link” section and enable or disable the auto-join.
How to join a team in Microsoft Teams?
There can also be a situation where you become a Microsoft Teams user who needs to join some teams that already exist. How can you do it?
Try finding a team by its name. If a team you’re looking for is Public, you can find it via search.
- Click “Join or create a team” at the bottom left corner of your MS Teams dashboard.
- Then type a team name in the search box at the top right and hit Enter. Found a team? Go ahead and join it!
Bear in mind that if a team you need to join is marked as private by its owner, you won’t be able to find it via the search box. If that’s the case, contact the team owner to request joining or ask them to send an invitation link to your email address.
A helpful tip for team owners: You can switch the status of your team from private to public or org-wide whenever you want.
- Click the three dots next to your team on the teams’ list.
- Choose “Edit team” and then you can edit the team’s name, description, and status.
How to schedule a meeting in Microsoft Teams?
Now, let’s dive into the next important step – scheduling your first Microsoft Teams meeting.
- Open the “Meetings” sidebar on your Teams desktop app and click the “Schedule meeting” button in the top right corner.
- Then fill in all the necessary information in the window that appears – name, date, time.
- When you’ve added a description, date, and time, hit the “Schedule” button.
- After you’ve done that, another pop-up window will appear that enables you to share the scheduled meeting with others via invitation link or Google calendar.
- If you share your scheduled meeting via Google Calendar, you’ll be able to add more information there – set notification time, add a description, and add guests through email.
How to video call on Microsoft Teams?
Even though most of us are probably quite familiar with many video conferencing tools by now, thanks to remote work, easy-to-use tools remain our top choices. So, good news because video calling on Microsoft Teams is effortless.
Here’s what you have to do to succeed in your first MS Teams video call:
- Open the particular team and/or channel on the desktop app that you want to video call
- Click the “Meet” button in the top right corner
- Edit a video meeting subject if you wish, configure video and audio settings, then click the “Join” button at the center and – congratulations, you’ve started your first video call on MS Teams!
The functionalities of Microsoft Teams video conferencing are similar to other communication tools.
You can record the meeting, chat with attendees, share your screen, choose your virtual background, raise the virtual hand to get a say during the video call, and choose a video layout.
Plus, invite others outside your team to join the meeting through a shareable invitation link or send invitations via your default email.
Microsoft Teams best features
Now that we’ve covered the basics on how to use Microsoft Teams, let’s review some of the tool’s features that make it stand out from other collaboration software.
Conversations within channels and teams
Similar to many collaboration and communication tools, you can have conversations within teams and team channels. Team members will be able to access and contribute to various discussions with the @function, similar to using Slack’s threads feature.
To begin a new conversation within a team or its channel:
- Go to the one you wish to start a conversation at and hit the “New conversation” button.
- A messaging window will appear at the bottom, and besides sending messages and announcements, you’ll also be able to send emojis, gifs, stickers, and attach files.
- Plus, you can send a message that only you and team moderators can reply to and send the same message to many channels simultaneously.
Adding a new channel to a team is easy:
- Just click on the three dots next to the team that you wish to create a new channel for and choose “Add channel”.
- Then a pop-up window will appear, and you’ll be able to add a channel name, description and make the channel accessible to everyone on the team or only to a specific group of people.
Chat function
The Microsoft Teams app chat function serves as an instant messaging platform. In the tool’s chat (which is not the same as conversations in teams and channels), you can have one-on-one discussions and start a group chat.
To begin a new conversation on Microsoft Teams chat:
- Click the icon at the top right corner of your chat list.
- Then enter a name, email, or use the @function to find the person or people you want to have a conversation with. If it’s a group chat, you can also name the conversation. Again – you’ll be able to add stickers, emojis, gifs, files, etc., to your messages.
→ In Microsoft Teams you can also save the messages you don’t want to lose within the sea of conversations.
- To do so, hover the mouse over the message, a pop-up window with emoji reactions will appear – click the three dots on its very right and choose “Save this message”.
You’ll be able to find all the saved messages by selecting your profile picture (or initials in my case) and clicking “Saved”. Plus, access your saved messages by typing “/saved” in the Microsoft Teams search box at the top of your dashboard.
Document storage and file sharing
Team members using the Microsoft Teams collaboration tool will have access to secure cloud file sharing, which is highly beneficial when, for example, using Microsoft Teams for project management.
The tool provides built-in access to SharePoint, OneDrive, OneNote, and productivity apps. It allows real-time collaboration within the same documents that synchronize automatically and spares you and your team members confusion and misunderstanding.
Here’s how you can share files on Microsoft Teams chats.
- Send a file as an attachment via chat or channels → click the paper clip icon at the bottom of the messaging box, and choose your option:
- Upload a file from your computer
- Share a file via OneDrive
- Browse files accessible via Microsoft Teams file storage and share a link to a file or upload its copy
- You can upload files to Teams from your computer, and the tool automatically adds files to your document library. Organize your files by teams and channels, upload documents to particular channels’ file storages, download them, and more.
Additionally, you can add cloud storage – Dropbox, Google Drive, ShareFile, and others.
- To do so, open the “Files” sidebar on your MS Teams dashboard, click the “Add cloud storage” button at the bottom left side, and choose your option.
Create new documents and edit collaboratively
Besides sharing already existing files on Microsoft Teams, you can create new documents in the tool’s file library and collaborate with team members in editing.
- To create a new Word, Excel, PowerPoint, OneNote, or Forms for Excel document, open the “Files” section within a team or a channel, click “New”, and choose the type of file you wish to create.
- The new file will open in your Microsoft Teams app, and you can start editing. As soon as the file is created, your team members can join you in the editing process as well.
The editing process itself is almost the same as working with the Office 365 tools, but MS Teams eases collaboration quite a lot. You can start a conversation alongside editing to make sure everyone hears your thoughts, add comments to the doc, use the “Catch up” function to check out the latest edits, and get a link to share the file with people outside your organization
Online meetings
The Microsoft Teams online meetings option can accommodate up to 10,000 people. This functionality can help boost interactions, company-wide meetings, and even conduct training. Scheduling and setting up a meeting on Microsoft Teams is super easy, which is why many teams choose to use the tool for online meetings.
Anybody can attend online meetings on MS Teams, both within and outside of the organization – all you need to provide them is an invitation link. Once you’ve scheduled a meeting, it appears in your Meetings section, and you can copy the invite.
Bonus: 3 Advantages of using Microsoft Teams for business
#1 Company-wide communication
People choose Microsoft Teams over the many other collaboration tools available mainly because of the convenient communication.
You can organize group project planning and execution with threaded chats, and it’s easy to have a public or private discussion if needed. All the information is kept in one place and is easy to navigate.
You can communicate with colleagues without experiencing emails bouncing, which would probably hinder your productivity. Urgent tasks sometimes get lost due to a slow response rate which is fortunately not the case with Microsoft Teams.
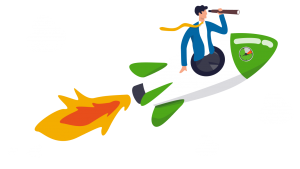
Be smart about your time!
Use DeskTime for time management and always stay on top of your team’s efficiency ratings.
#2 Full integration with your business apps
As you would expect, other Microsoft tools such as Excel, PowerPoint, OneNote, Planner, and more are all integrated with Teams. However, that’s not all. Over 700 apps and tools can be integrated to benefit your workflow on Microsoft Teams – productivity, project management, industry-specific apps, developer tools – you name it.
To see what apps are available for use at Teams, go to the Apps sidebar and explore the options. They are conveniently categorized, making it easy to find just the app you’re looking for.
Then click on the app you’ve chosen, add it to your Teams by clicking the “Add” button in the pop-up window, and – voila! – the app is at your service via Teams.
#3 Enhanced security
No matter what industry your organization represents, there will always be some data and information that is especially sensitive and needs heightened protection. But with remote and hybrid work being so common these days, a new security concern arises: how to secure collaboration and file sharing online? Microsoft Teams is an option to consider in such a case.
Microsoft Teams meets a range of regulatory security standards. The tool has team-wide and organization-wide two-factor authentication, a single sign-on option via Active Directory, and encrypts all data in transit and rest. MS Teams is a collaboration and communication tool that values your privacy and data security extremely high and does all that’s needed to guard it against potential threats.
Conclusion
There is no denying the importance and benefits that communication and productivity tools like Microsoft Teams can bring to businesses. As technology evolves, newer solutions reshape how we communicate and share files for real-time collaboration and decision-making. Be it a large company or a small enterprise, we all need to keep up with the trends and use communication tools to grow and succeed.
Now that you know how to use Microsoft Teams and how its features can benefit your workflow, the choice is up to you – to give MS Teams a try or keep looking for your perfect communication tool. Either way, good luck!
Did you find this article useful? Give it a clap!
Psst! You can clap more than once if you really loved it 🙂