How to use Zoom: from the basics to advanced features
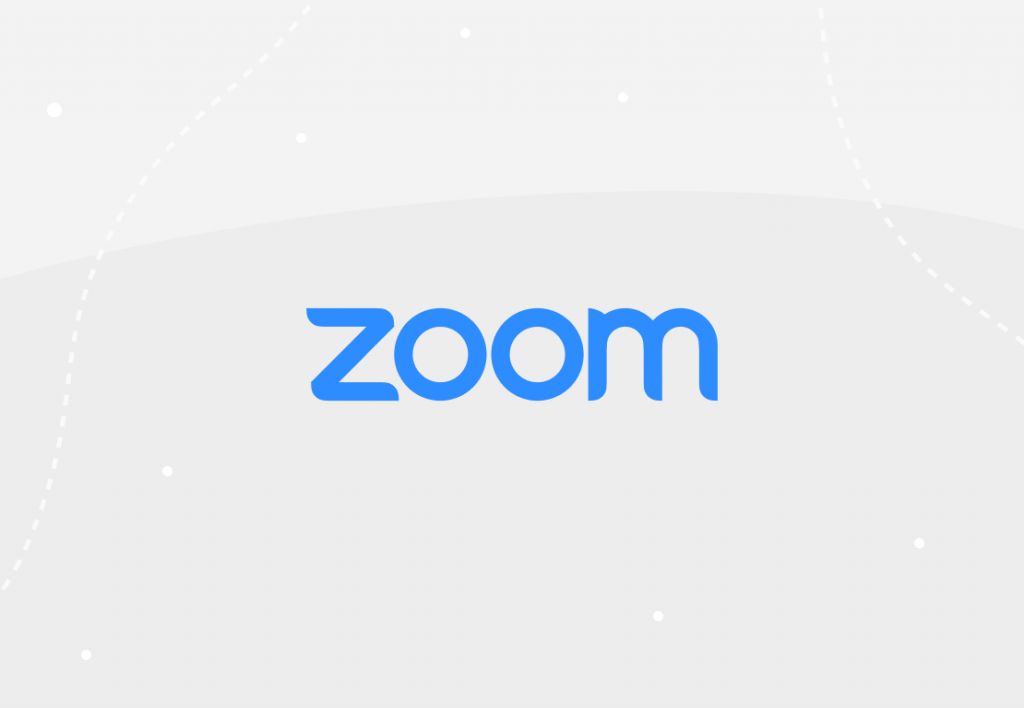
“How to use Zoom” has possibly been one the most searched queries on Google since the pandemic began. It’s no doubt that Zoom has become synonymous with video conferencing, but despite its ubiquity in the remote work world, there are still many features that are relatively unknown. And that is keeping us from using Zoom at its full potential – from my experience, nearly every time I join a meeting on the platform, there is somebody confused about how to use Zoom. With that in mind, exploring how to set up a Zoom meeting or how to make a Zoom meeting link is as relevant now as it was when the remote work era first knocked on our door.
In this article, we’ll delve into learning (or revising) how to use Zoom on your device of choice. We’ll take a look at setting up Zoom meetings, scheduling video calls, setting up a virtual background, and other tips that’ll help make your meetings more effective. Let’s zoom in!
Table of contents:
- How to use Zoom on a laptop
- Step by step: How to use Zoom video calls
- Bonus: How to use Zoom on phone
Want to get the most out of your time?
Try DeskTime for free!
Try free for 14 days · No credit card required.
By signing up, you agree to our terms and privacy policy.

How to use Zoom on a laptop
Zoom is a cloud-based video conferencing platform. Founded in 2011, the platform has come a long way, gaining worldwide recognition and use.
According to Statista, when the pandemic hit in April 2020, the number of daily meeting participants on Zoom reached 300 million. And even though some remote teams have adopted other video conferencing tools for daily communication, Zoom remains popular worldwide.
So, how does Zoom work? Let’s dig into the very basics to give you a grasp of how to use Zoom.
How to set up a Zoom meeting
Learning how to set up Zoom meetings on your laptop is the first and most important step to getting familiar with the platform and understanding how to use Zoom for your work video calls.
You first have to go to the Zoom website and sign in to your account or sign up to create one. The signup process can be done either using your work email address, via SSO, your Google account, or your Facebook account.
Now you have two options – you can continue using Zoom on your web browser or download the Zoom app (also called Zoom desktop client). Both options are easy to use, so it’s generally up to your personal preferences.
Note: Screenshots in this article, showing how does Zoom work, have been taken on Mac. However, the functionality and layout for Zoom don’t differ much for Mac and Windows.
When using Zoom on the web browser:
- To set up a Zoom meeting, click Host a Meeting on the top right corner of your view.
- Then select whether you want to start a Zoom call with video on/off or just to share your screen.
- After you select one of the options, you will be prompted with a launch screen, and you can either begin the meeting via app or continue by using the browser instead.
- Just hit Launch Meeting and allow the internet browser to launch the Zoom app on your computer or click Join from Your Browser at the bottom of the view to continue using the web browser instead.
When using Zoom’s desktop app:
- When you’ve signed into your Zoom account on the desktop app, you can start a Zoom meeting with a single click. Hit the New Meeting button, and it will automatically begin the call.
How to schedule a Zoom video call
When using Zoom on web browser:
- Open your account, go to Meetings on the sidebar, then click the Schedule a Meeting button on the left side of your screen.
- Now you’re able to set up your Zoom meeting. You can add a topic, description, set the date and time, estimated duration for a meeting, time zone.
- Additionally, you can define details such as:
- Meeting ID – it can be automatically generated or your Personal Meeting ID,
- Meeting Security – whether it is password-protected or will you personally admit attendees one by one,
- Video – video automatically on/off for host and participants,
- More options, e.g., muting participants upon entry, allowing participants to join anytime.
- Once you’ve added all that’s needed, hit Save.
- The scheduled meeting will appear on your My Meetings list. You can add it to your Google, Outlook, or Yahoo calendar, edit details, and send the invite link to meeting participants.
When using Zoom’s desktop app:
- Hit the Schedule button on the Zoom app, and a pop-up window will appear, allowing you to add all the necessary information – same as when using a web browser.
- When you’ve added details, hit Save. Another window will appear, asking you whether you want to start the meeting right away, copy the invitation link, or close the pop-up. Your scheduled meeting will appear below the clock on your Zoom app.
How to make a Zoom meeting link
Creating your Zoom meeting invitation link is easy.
- For scheduled Zoom meetings on the web browser, open My Meetings, click on your meeting’s title, find the Invitation link among the meeting details, and click Copy Invitation.
- If you use the Zoom desktop app, an invite to a scheduled meeting can be found in almost the same way. Click the three dots next to your scheduled meeting on the app’s Home screen and choose Copy Invitation.
- Alternatively, you can open the Meetings section on your app and find all the scheduled calls and the invitation links there.
- Additionally, you can share an invitation link for a meeting that has already started. To do so, click on the Participants icon and then choose Invite. You can either copy the URL to the meeting or copy an invitation link. Plus, you can also send the invite via email.
Step by step: How to use Zoom video calls
Now that you’ve explored how to do a Zoom meeting, how meeting scheduling works, and where you can find the invitation link, it’s time to explore the functionalities of a Zoom call.
As mentioned before, Zoom is a straightforward tool. It’s not oversaturated with features, yet it provides all the significant functionalities needed to host online meetings. So, how to use Zoom for video calls?
Zoom instructions for a meeting
Once you’re on a Zoom call, same as with other video conferencing tools, you can turn your mic and camera on/off. It’s highly advised to keep your microphone muted unless you’re speaking – background noises can be bothersome for others.
- To turn on/off your microphone and camera when on a Zoom call, simply click the Microphone and Camera icons on the bottom left side of the call view.
The Zoom meeting panel has several other icons. Security (the one looking like a badge) enables access to some security settings for your meeting, such as:
- Locking the meeting so no new participants can join
- Enabling waiting room
- Setting what meeting participants can and cannot do
Under the Participants icon, you can see meeting attendees, find the invitation link, mute participants, and enable or disable some other activities for attendees.
Zoom also has an inner Chat option that allows you to send messages, attach files, and chat with present attendees. Additionally, you can share your screen and enable meeting participants to share theirs – super convenient for hosting presentations.
To do so, find the Share screen and click the icon. Then a pop-up window will appear asking you to select a specific window, app, your iPad or iPhone’s screen (if you’re using an Apple device), or a whiteboard – great for a presentation or to help explain a concept. Zoom also offers some advanced screen sharing options as well as file sharing.
Another helpful feature of a Zoom meeting is the ability to record the screen. To begin the recording, simply hit the Record button, and when you’re done, hit Stop. The recording will be converted into an mp4 file when the meeting ends and will be saved to your laptop.
Bonus: Zoom calls can be made more fun and constructive by using Reactions. Attendees can react to the speaker without interrupting. They’re also able to virtually raise their hand to notify the speaker that they have a question.
How to set up a Zoom background
Among other helpful skills for using Zoom, knowing how to set up a Zoom background is a fun one to have. Besides hiding, for example, your messy kitchen while on an important call, Zoom backgrounds can also brighten up online meetings with your friends or add the needed aura for a virtual happy hour with your work team.
By using Virtual Background, you can set an image or a video as your background for Zoom meetings. You can upload your photos, choose from Zoom’s options or blur your background.
To set up a background via the Zoom desktop app, go to Settings, select Background & Filters. Then you can choose from the default backgrounds offered by Zoom, upload your own image, or use a Virtual Background filter. Now when you host a meeting or join one, your virtual background will appear.
If you’re using Zoom via the web browser, you can set up a virtual background during a call – hit the Settings button, click Background, and choose an option you like.
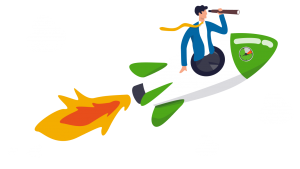
Want your business to thrive?
Boost your team’s productivity and efficiency ratings with time tracking!
Bonus: How to use Zoom on a phone
One of the many Zoom conveniences is the ability to use it on various devices, including phones. Zoom has both Android and iOS apps, which you can download for free either on Google Play or App Store. To use Zoom on the phone, you will need to have one of those installed.
Learning how to use Zoom on your iPhone, iPad or Android device doesn’t differ much from using the platform on your computer. The features are the same, and the intuitive layout is all there. Once you’ve signed in to the app, you’ll access your Zoom “dashboard”, which looks a lot like the one on the computer, so I’m pretty sure you won’t have much trouble navigating it.
The Zoom call via phone looks nearly the same and provides the same functionality as when using Zoom on your laptop.
Conclusions on using Zoom
Of course, there are more ways of using Zoom than we have covered in this article. For example, different pricing plans enable more flexibility for meeting lengths and the number of participants. And there are many other hacks that can make the Zoom experience more convenient for everyone involved. However, we’ve covered the very essence of using Zoom here. We hope this helped you to learn something or revise some old knowledge. Happy Zoom-ing!
Did you find this article useful? Give it a clap!
Psst! You can clap more than once if you really loved it 🙂